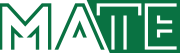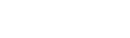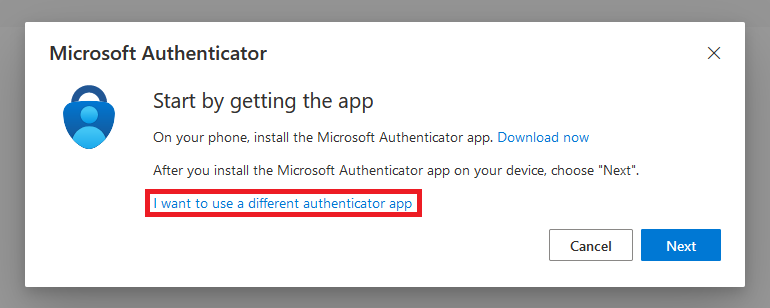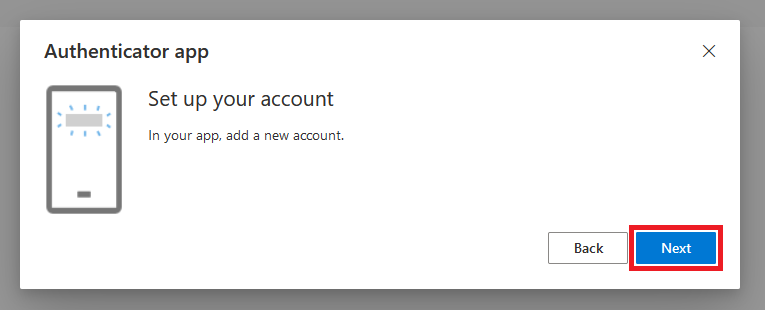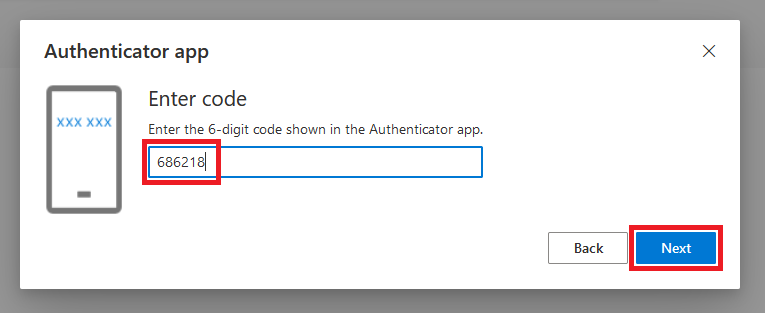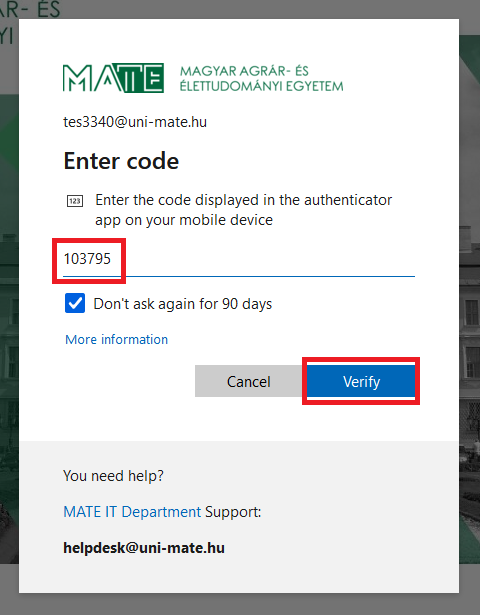Online hitelesítőkód-generátor - MATE IT Department
Online generator of one-time passwords
Online generator of one-time passwords
Last modified: 01. July 2025
1. Open a new tab in your browser and type totp.app and press enter.
or click on the following link: TOTP.APP
Save the page to your bookmarks.
2. Log in at https://myaccount.microsoft.com with your MATE ID (ending with @uni-mate.hu, e.g. Abc1234@uni-mate.hu) and the password you set on the JoKeR site. If you logged in successfully, click on the Security info menu.
3. On the Security info tab, click on the Add sign-in method link.
4. In the window that appears, select Microsoft Authenticator App from the menu.
5. In the next window, click the I want to use a different authenticator app link.
6. In the new window, click Next.
7. On the page that appears, click on Can't scan image?.
8. On the next window, click on the copy icon next to the secret key.
9. Switch to the web page opened in step 1 and click on the + add icon.
10. Paste the secret key copied in step 8 into the secrec key field, set a name for the application and click on the Add button.
11. The application with the given name was successfully added. A new one-time password generated in every 30 seconds above the name of the application. Select and copy the one-time password.
12. Switch back to the MyAccount page and click the Next button on the window appeared in step 8,
then in the window that appears, paste the previously copied one-time password and click Next again.
13. The setup of the online generator of one-time passwords was successful. You can use it for secondary authentication.
14. After activating multifactor authentication, you must enter the code shown in the authenticator app in the browser window when you want to access M365 services (e.g. Outlook mail) from outside the university.
Once activated multifactor authentication you will need to log in again to applications installed on the smart devices (e.g. Teams, Outlook).
If you leave checked the Don't ask again for 90 days checkbox, applications will ask to do secondary authentication only every 90 days.