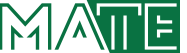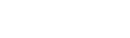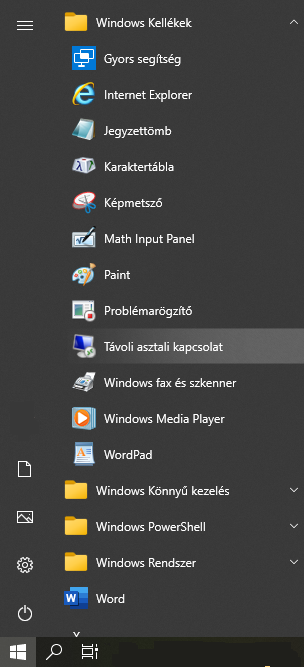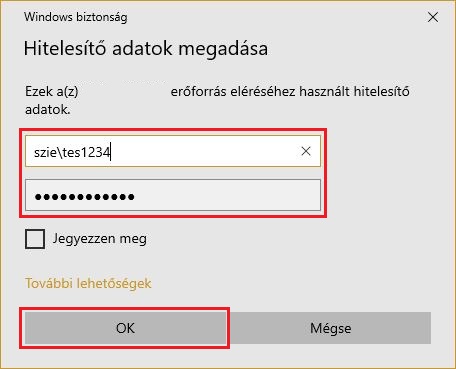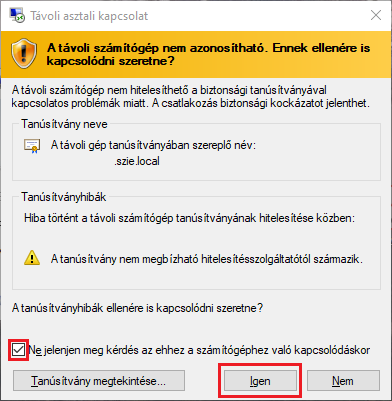Távoli asztal kapcsolat - MATE Informatikai Igazgatóság
Távoli asztal kapcsolat
Távoli asztal kapcsolat
Utolsó frissítés: 2023 május 18.
A MATE-n lévő munkaállomásának külső helyszínről való eléréséhez Windows-os távoli asztal kapcsolat bekapcsolása szükséges. Igény esetében kérjük, írjon a helpdesk@uni-mate.hu e-mail címre egy üzenetet, hogy kollégáink az ön által megadott számítógépére engedélyezzék a távoli hozzáférést.
- Győzödjön meg róla, hogy a VPN kapcsolat, tehát az óra melletti jelzőlámpa zölden világít.
- A Windows Start menüjében kattintson a Windows Kellékek alatt található Távoli asztal kapcsolat alkalmazásra.
- A Távoli asztal kapcsolat ablakban írja be munkahelyi számítógépének IP címét, majd kattintson a Csatlakozás gombra.
- A Hitelesítő adatok megadása ablakban a felhasználónév mellett szie\azonosító formában adja meg MATE azonosítóját (például szie\tes1234), valamint alatta a JoKeR oldalon módosított jelszavát. Ha a kért adatok kitöltésre kerültek, nyomja meg az OK gombot.
- A távoli gép tanúsítványának elfogadásához és a kapcsolódáshoz kattintson az Igen gombra. Opcionálisan bepipálhatja a Ne jelenjen meg kérdés az ehhez a számítógéphez való kapcsolódáskor melletti rubrikát.
Helpdesk
Hibabejelentés: helpdesk@uni-mate.hu vagy az alábbi oldalon.