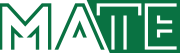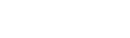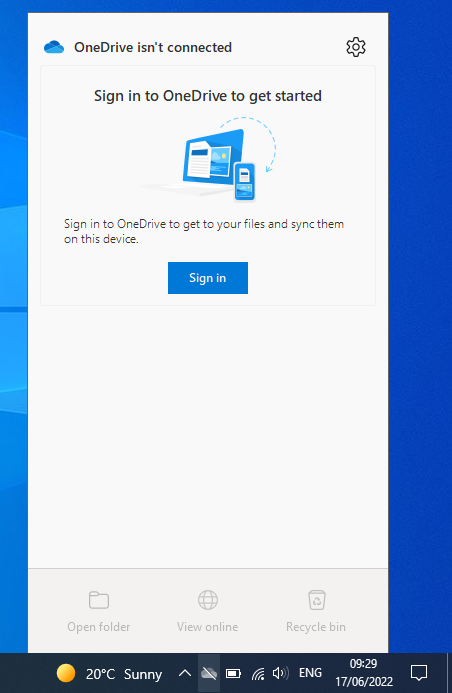OneDrive fiók beállítása - MATE IT Department
Setup OneDrive account
Menu Display
OneDrive setup
Last modified: 31. October 2023
1. Click on the OneDrive icon which you can find bottom of the right corner, than click on Sign in. If you cannot find the icon, click on the up arrow. If you cannot find it on the tray, type OneDrive in Start Menu and select the application.
2. Add your user name in the e-mail address field and click on the Sign in button.
3. Enter password previously set in JoKeR and click on the Sign in button.
4. You can change the location of your OneDrive folder, which will be syncronized with the cloud system. If you want to do it, push Change location. If you do not want to change anything, just click on the Next button.
5. In the following pictures you can learn the basic functionality of OneDrive. Click Next to continue.
6. It is recommended to install the OneDrive mobile app via the Google Play sotre or Apple App Store. Click on the Later button to proceed.
7. You can Open my OneDrive folder (a file manager window will open) or close the wizard.