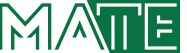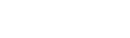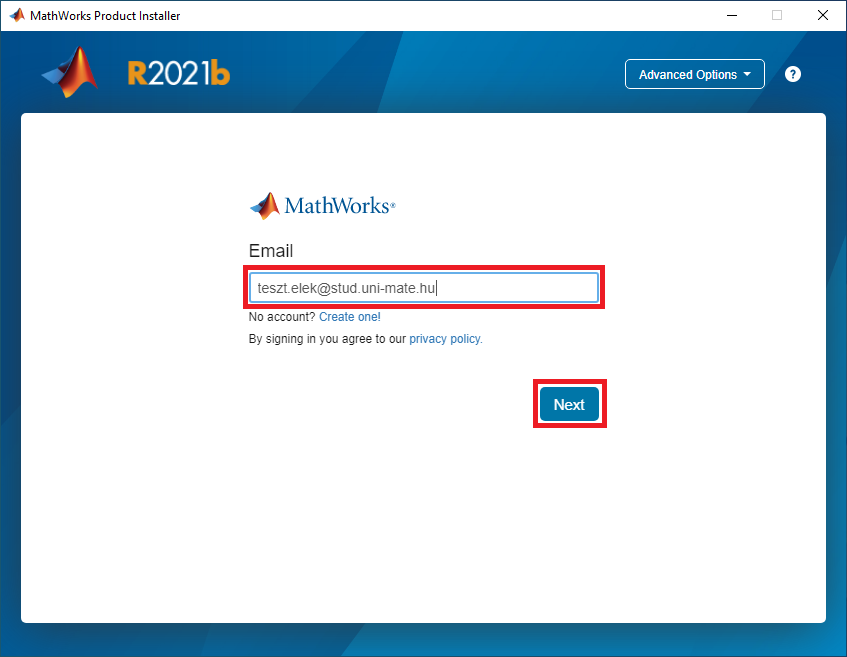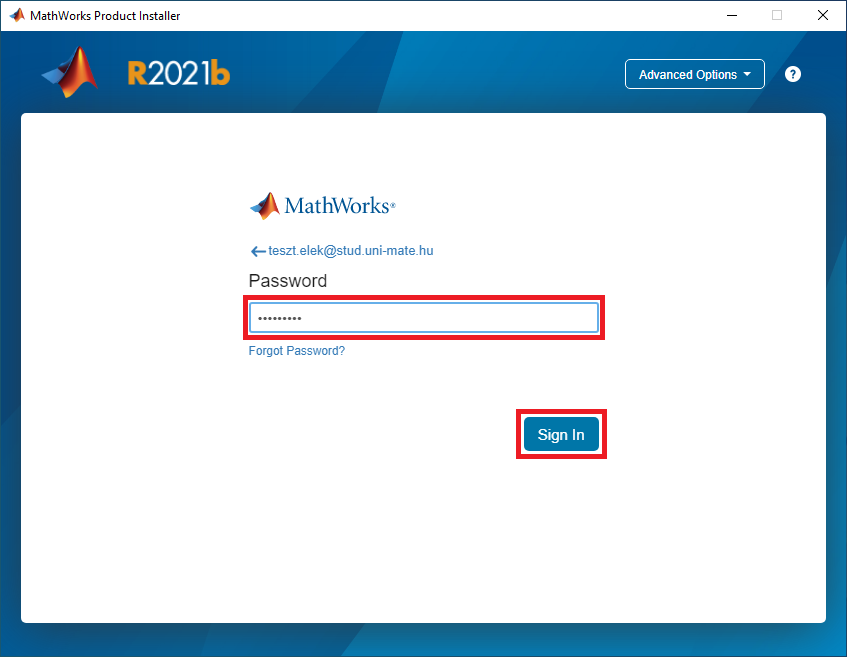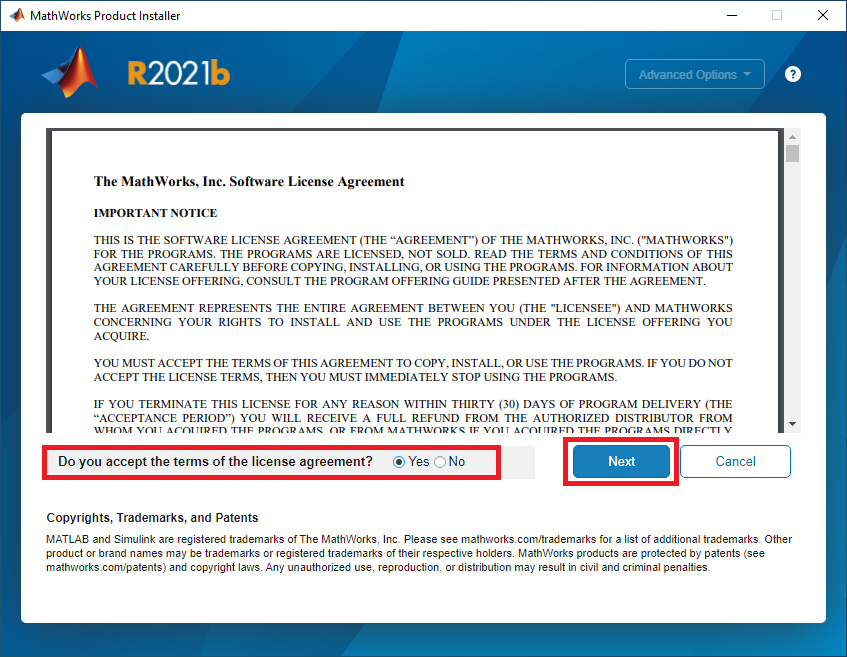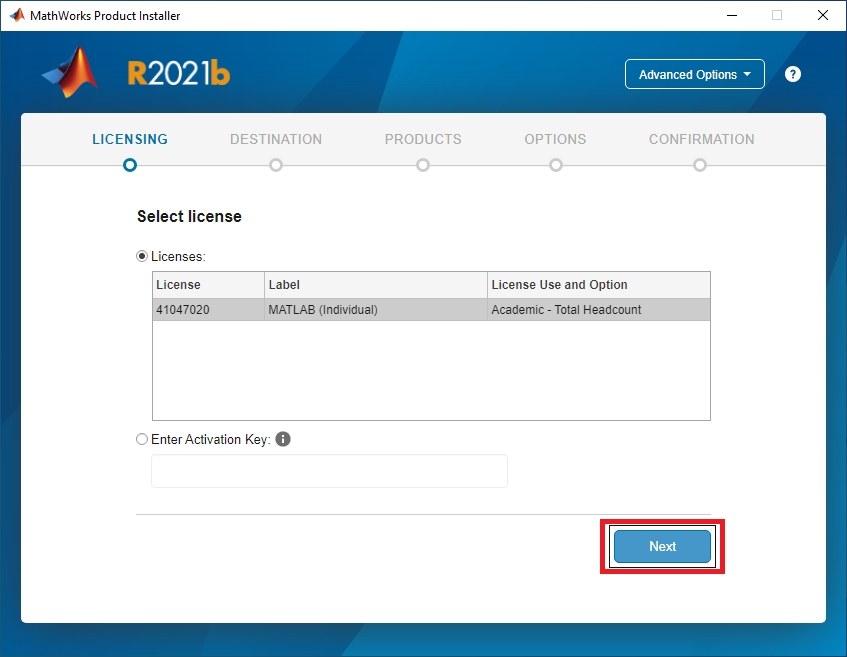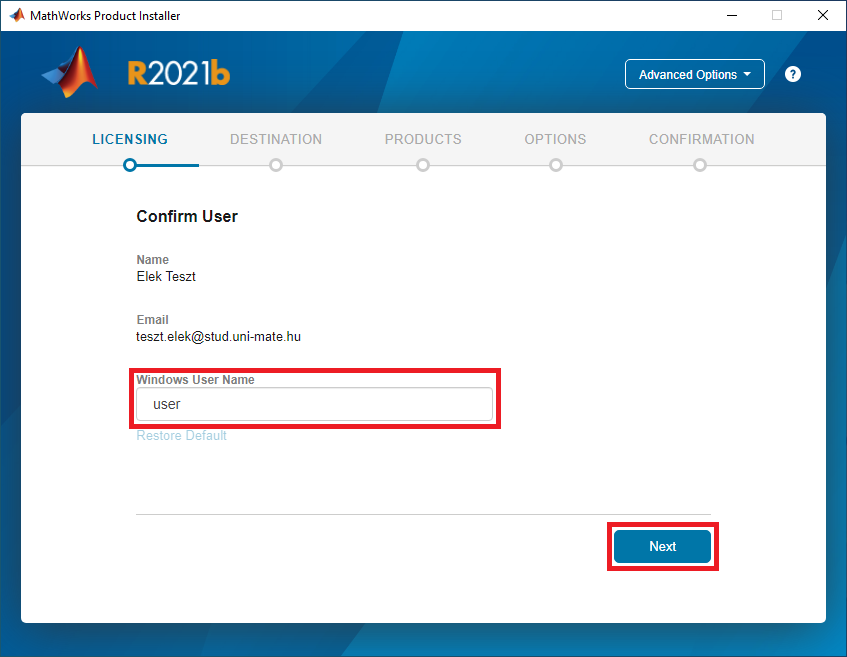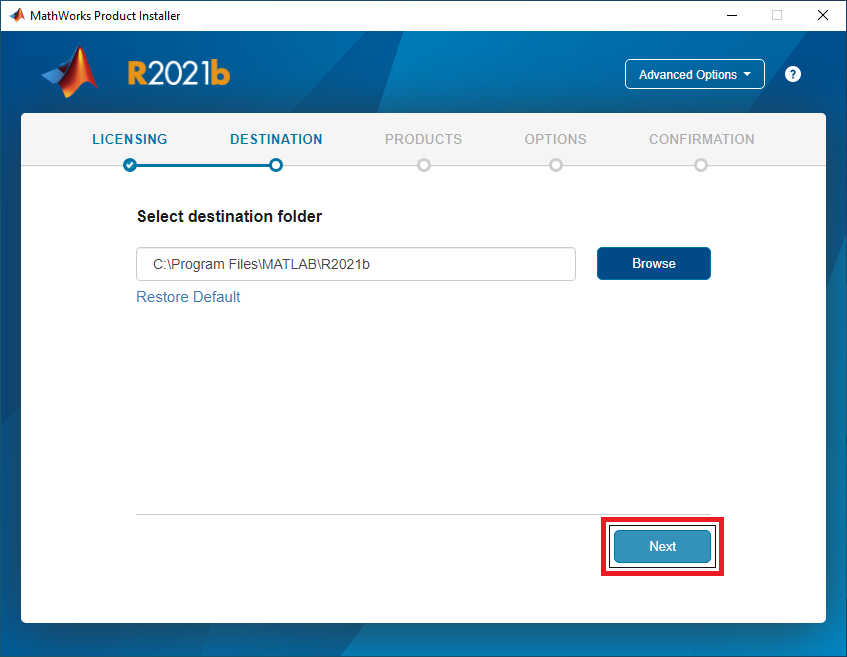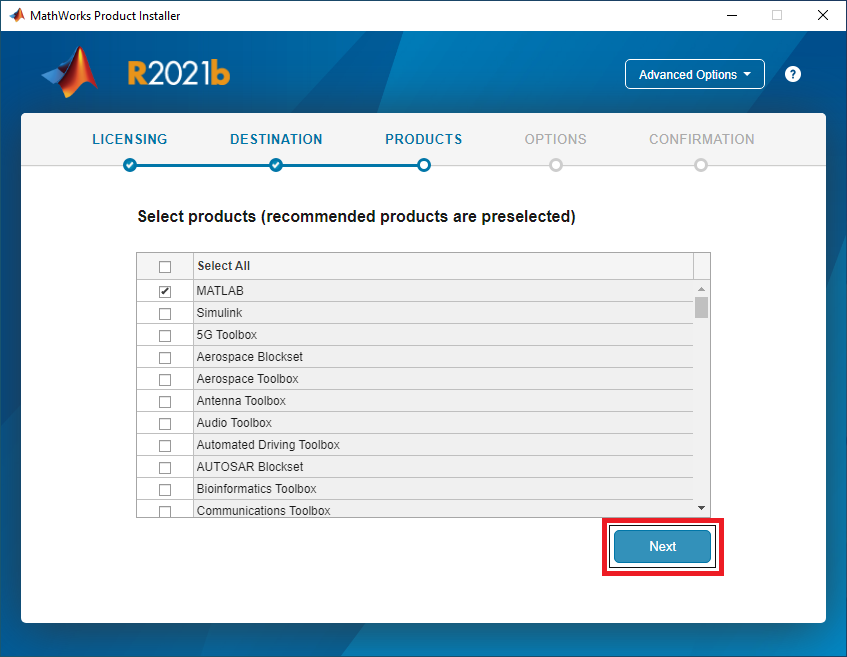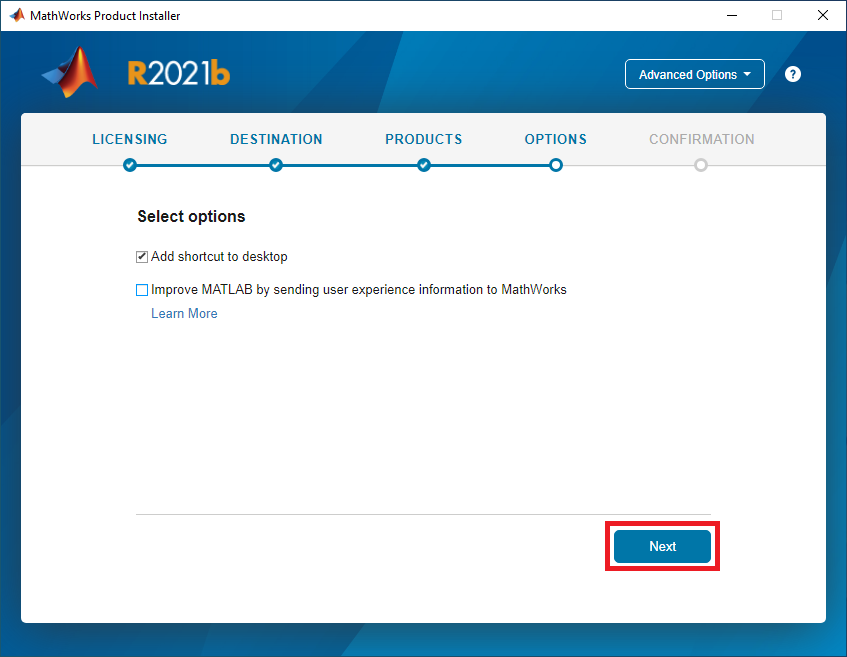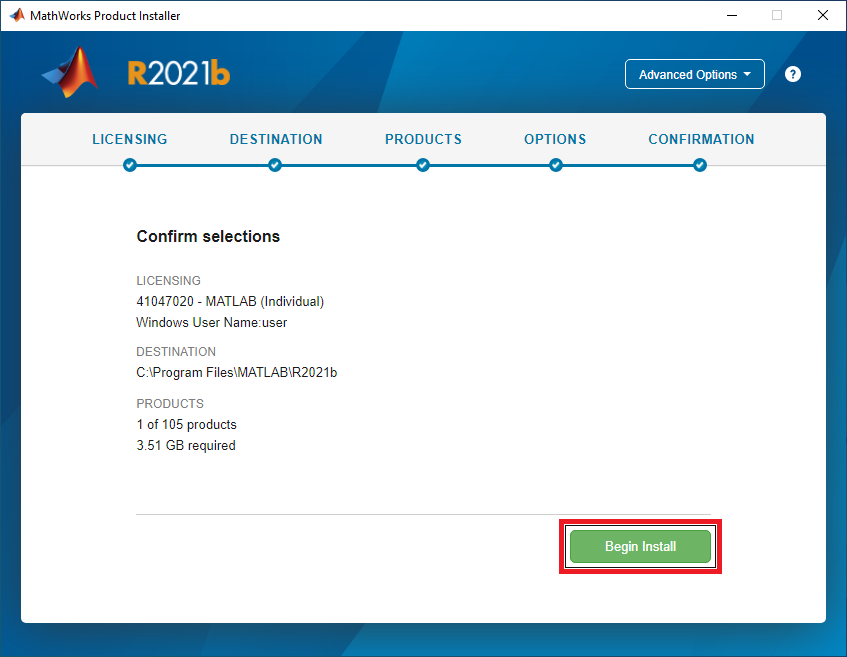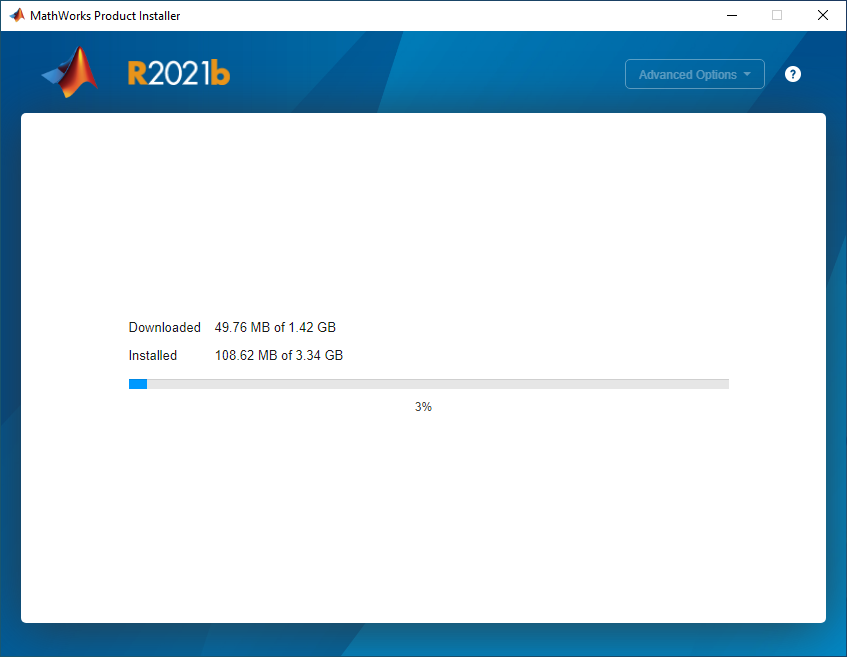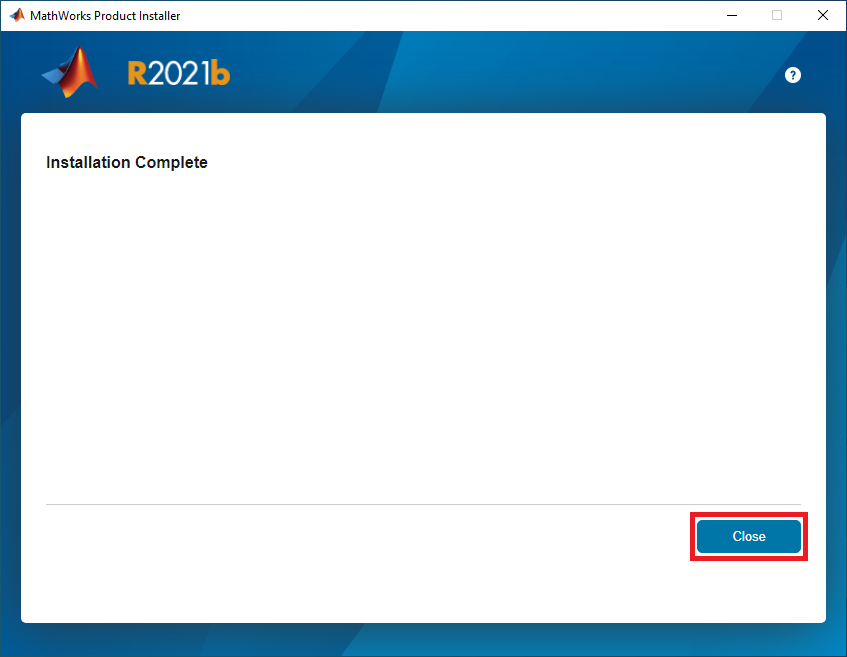Telepítés - MATE IT Department
MATLAB - Installation
Menu Display
MATLAB - Installation
Last modified: 13. September 2023
In this excipient, you can see screenshots grabbed from the Windows version, because the installation procedure of MATLAB is the same in both Microsoft' system and macOS.
1. Start the downloaded installation file. In the first widnow, add your university e-mail address that you have registered and click on the Next button.
2. Add the password that you set earlier and push the Sign in button, where you will enter to the application.
3. If you want to install the application, you must accept the terms of the license agreement. Push Yes and click on the Next button.
4. Push Next button on the next window.
5. If the system is not fills it automaticly, add a login name (for example, your name in your system) and click on the Next button.
6. Click on the Next button if you approve the destination folder. (If you push Browse button, you can choose a different destination folder.)
7. Select the component(s) that you want to install and click on the Next button.
8. You can send your experince for the development of MATLAB. You can do that if you fill the square next to Improve MALAB by sending user experience information to MathWorks. If you have Windows operation system, you can choose to add shortcut to desktop. Push Next button to continue.
9. In the next window, push Begin Install and gombra kattintva the download and installation of the required files will begin.
Downloading data depends on the speed of the Internet and the number of components selected.
10. After the download and install is done, you can Close the installer.