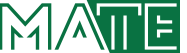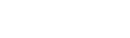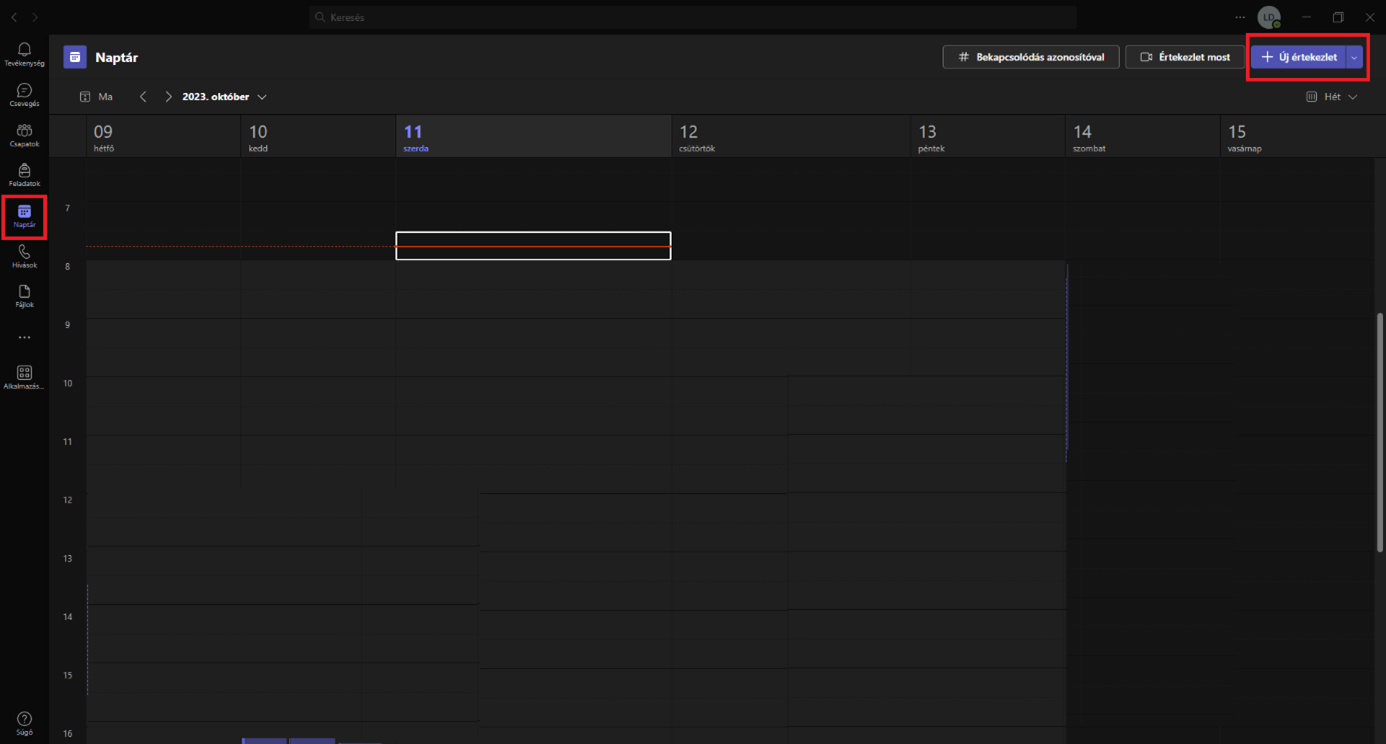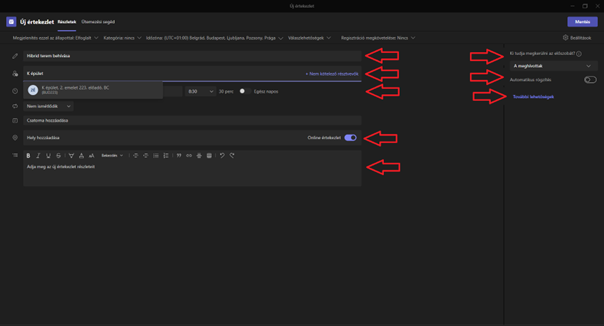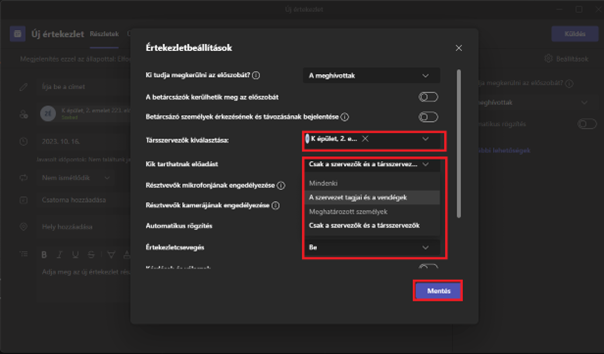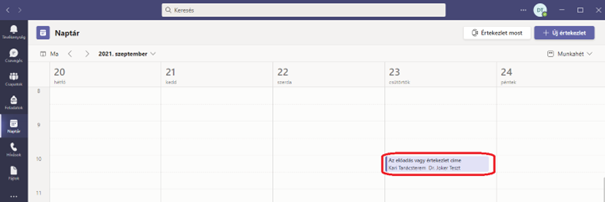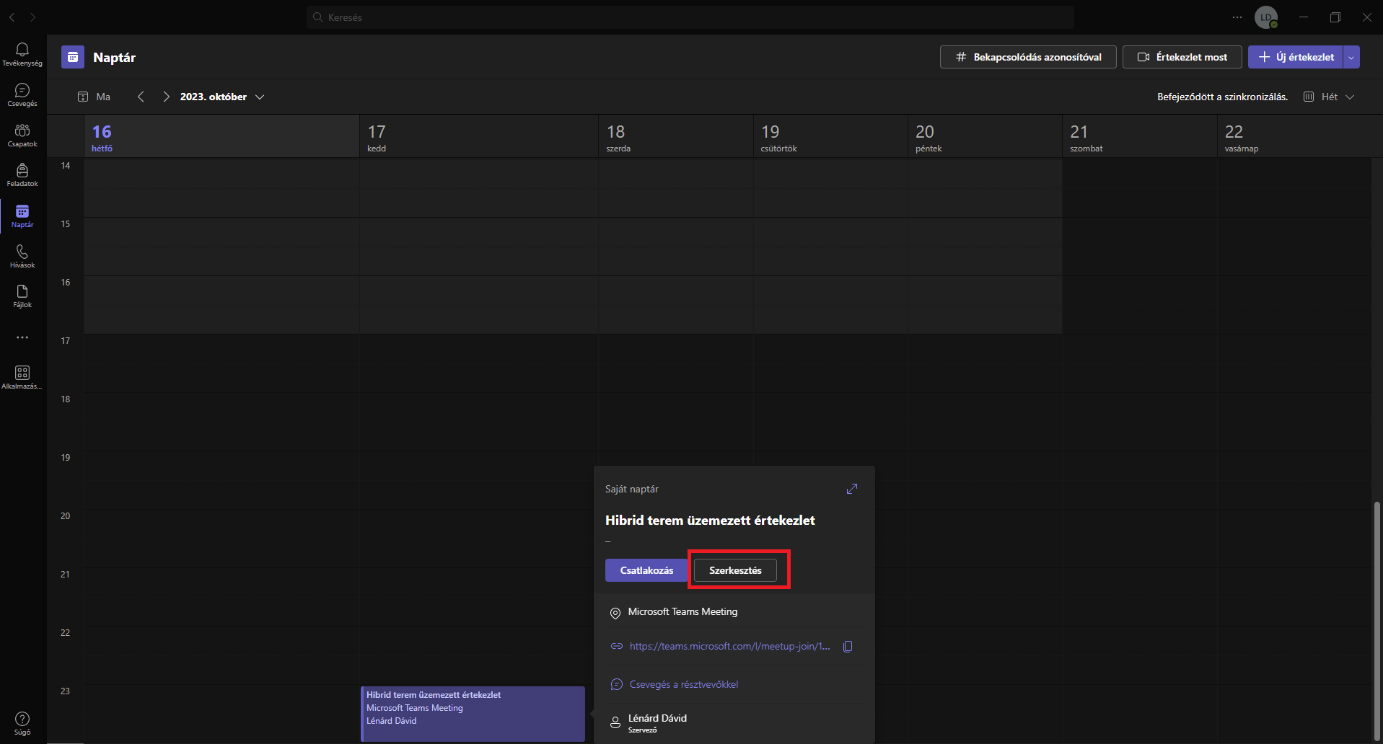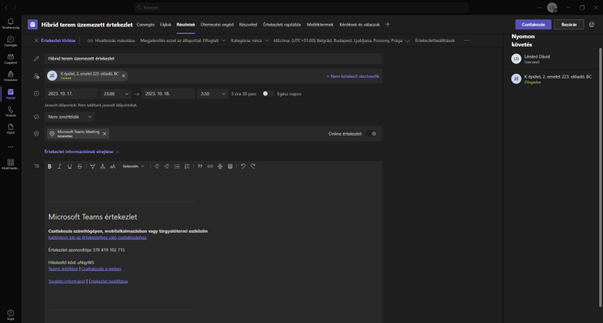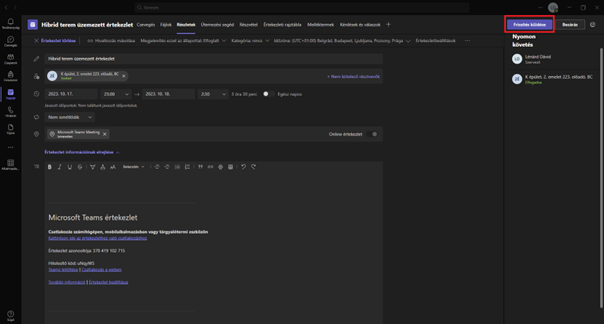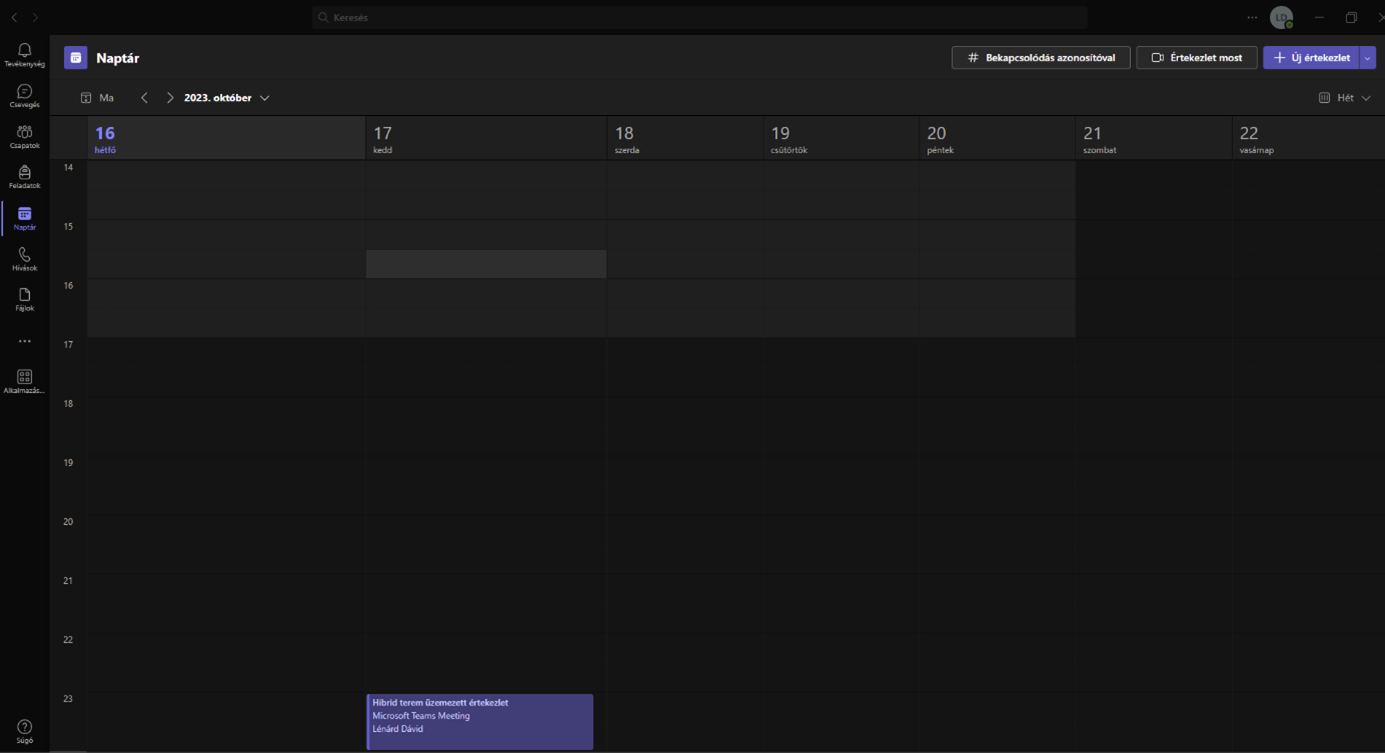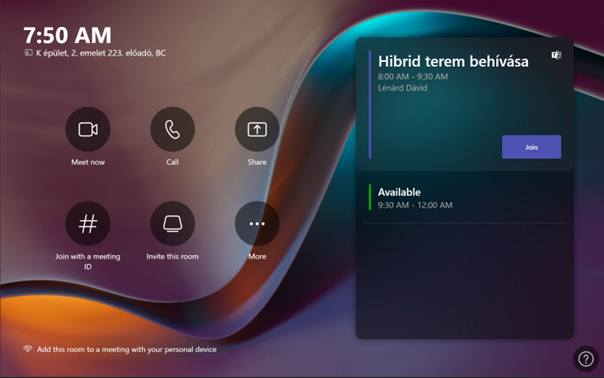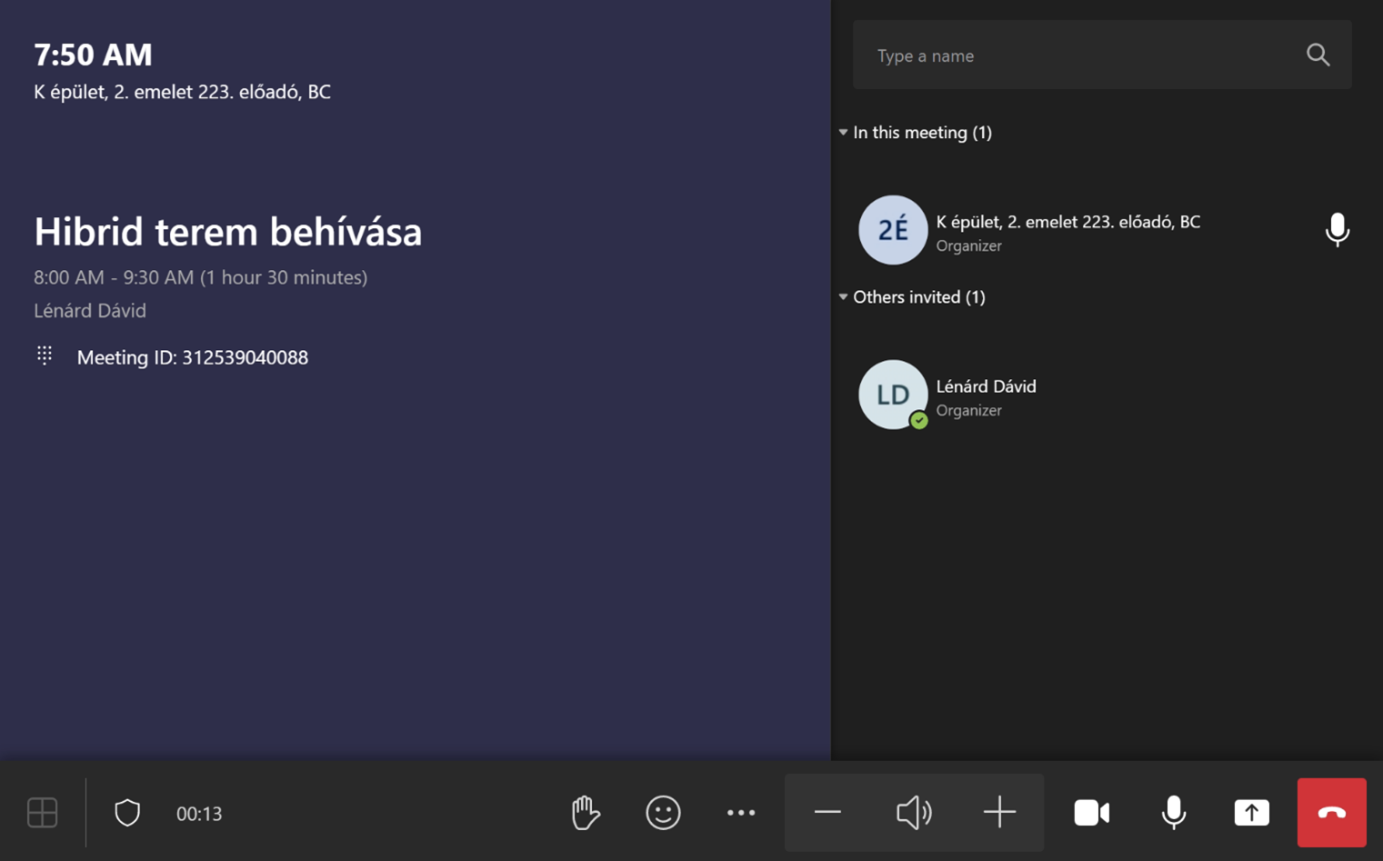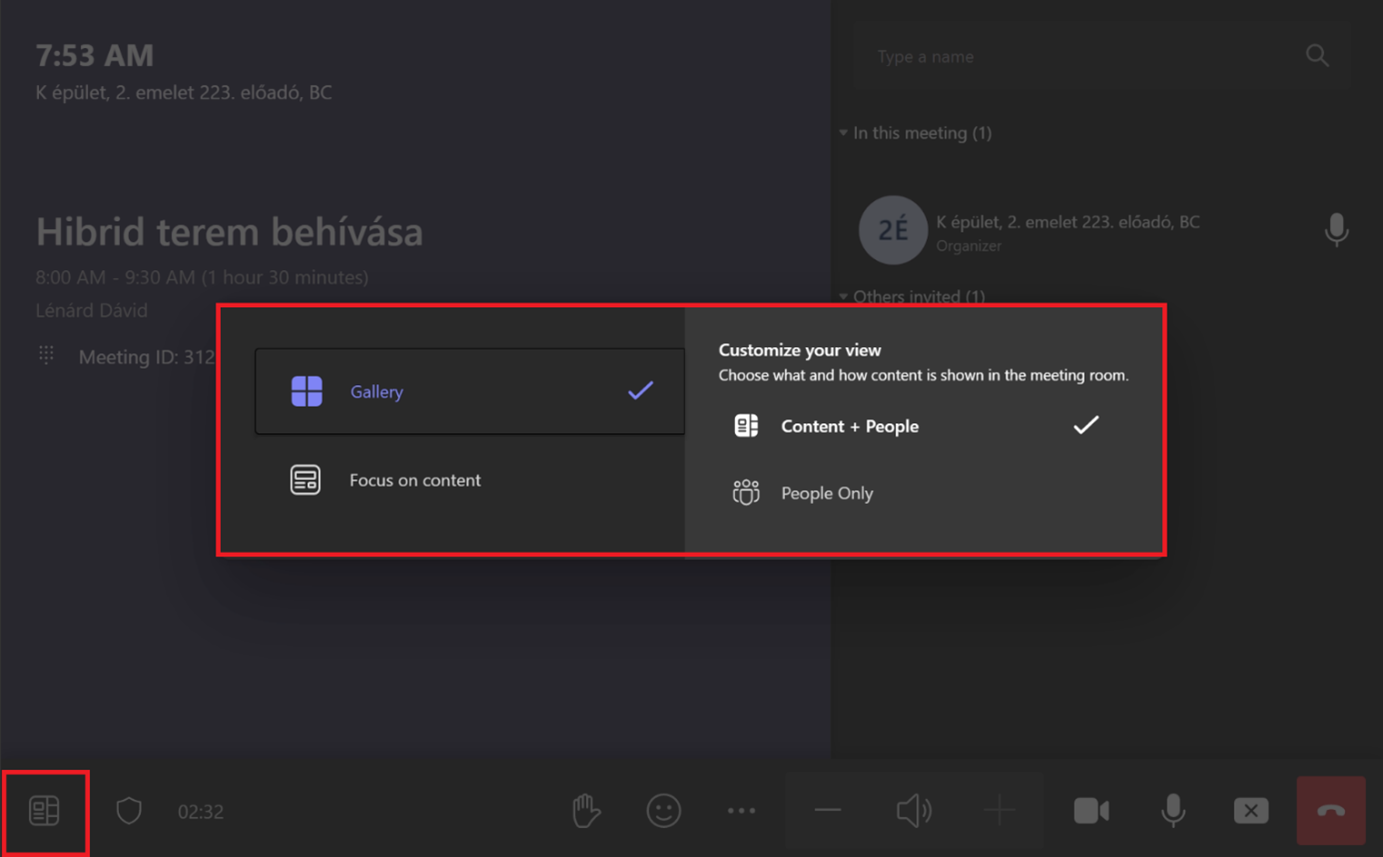Ütemezett értekezlet - MATE Informatikai Igazgatóság
Hibrid tanterem - Ütemezett értekezlet
Ütemezett értekezlet létrehozása
Utolsó frissítés: 2023 október 30.
Indítsa el a Microsoft Teams alkalmazást és kattintson bal oldalon a Naptár ikonra.
Válassza ki a naptárban a kívánt dátumot és kattintson az Új értekezlet pontra.
Adja meg az értekezlet címét, kezdő és záró időpontját, majd hívjon meg az értekezletre/előadásra egy személyt vagy válassza ki a hibrid terem nevét. A hibrid tantermek listája alább megtalálható.
A Hibrid termeket minden esetben kötelező résztvevőként kell behívni az előadásba.
Válassza ki az adott campust hibrid termét. A példában a Budai Campus terme került kiválasztásra.
A További lehetőségre kattintva jogosultságot tud adni az értekezlet résztvevőinek.
A Társszervezők kiválasztása pont alatt be kell írni a meghívandó terem nevét, amit kötelező résztvevőként megadtunk.
A Kik tarthatnak előadást menüpont alatt meg kell adni, hogy ki rendelkezzen előadói jogosultságokkal, ha mindenki számára engedélyt adunk akkor a hallgatóság is bármikor meg tudja osztani a képernyőjét vagy dokumentumait.
A hibrid terem esetében amennyiben nem szeretnénk, hogy bárki más tudjon kivetíteni a Csak a szervezők és a társszervezők pontra kell kattintani.
Minden folyamat végén a Mentés gombbal rögzíteni kell a folyamatot.
A behívható termek listáját, pontos névvel itt találja:
- Budai Campus:
G épület, földszint 102. előadó, BC
G épület, földszint 105. előadó. BC
K épület, 2. emelet 223. előadó, BC
- Georgikon Campus – Keszthely:
A-III, KCG
Kari Tanácsterem, KGC
Kis Tanácsterem, KGC
- Kaposvári Campus:
Tanterem 008., KC
Tanterem 009., KC
Tanterem 024., KC
- Károly Róbert Campus – Gyöngyös:
2212. terem, KRC
III. előadó, KRC
- Szent István Campus:
Szeminárium 104.terem, SZIC
Szeminárium 106.terem, SZIC
Szeminárium 210.terem, SZIC
2-es előadó, SZIC
A Teams-en keresztül kiválasztani kívánt termet minden esetben szükséges a Neptunban is lefoglalni, mivel a Teams-ben elvégzett terem kijelölés nem egyenértékű a Neptunban végrehajtott teremfoglalással.
A jobb felső sarokban lévő Mentés gombra kattintáskor létrejön az ütemezett esemény a naptárban.
Az esemény szerkesztéséhez kattintson az eseményre, majd a megjelenő ablakban a Szerkesztés gombra.
Módosítható a cím, az üzenet, az időpontok és a meghívottak névsora, illetve hozzáadhat új helyszínt is az értekezlethez, valamint lehetőség van az értekezlet beállításainak módosítására.
Az értekezlet beállításainak módosításához kattintson az Értekezletbeállítások lehetőségre. Az értekezlet beállításai ablak az alapértelmezett böngészőprogramban egy új lapon nyílik meg. Az elvégzett módosításokat a Mentés gombbal véglegesítheti, majd böngészőlap bezárható.
Ha végrehajtotta a szükséges változtatásokat, kattintson a Frissítés küldése gombra. Ekkor a meghívottak egy újabb értesítést kapnak az eseménnyel kapcsolatos adatok módosulásáról.
Az új adatok láthatók a naptárban lévő bejegyzésen is.
Ha az értekezlet/előadás, létrehozása sikeres volt, akkor a termekben kiépített Teams rendszer asztali kezelőjén megjelenik az ütemezett értekezlet címe, időpontja és a szervező neve. Az értekezletet elindítani az esemény melletti Bekapcsolódás/Join gomb kiválasztásával lehetséges.
Folyamatban lévő értekezlet esetén a kezelőn a következőhöz hasonló kép jelenik meg:
A Teams-ből már jól ismert ikonokkal van lehetőség:
- a kamera és a mikrofon ki- és bekapcsolására,
- valamint a képernyő megosztás ki- és bekapcsolására. A Newline kijelzőn megjelent tartalmat tudjuk megosztani. Pl. saját eszközhöz csatlakoztatott HDMI kábelen keresztül vagy a kijelzőhöz csatlakoztatott pendrive-ról.
- „Jelentkezésre”,
- a kontroll monitoron megjelenő kép változtatására,
- a hangerő szabályozására és a hívás befejezésére.
A kontroll monitoron három különböző nézet választható. Alapértelmezetten az interaktív táblán megjelenített kép jelenik meg (3. lehetőség).
Galéria elrendezésben (1. lehetőség) a felhasználókat négyzetes elrendezésben teszi egymás mellé, oly módon, hogy elsőbbséget élveznek azok, akiknek a kamerája be van kapcsolva.
Kombinált nézetben (2. lehetőség) az interaktív tábla kijelzőjének tartalma jelenik meg és alatta kicsiben a résztvevők egymás mellett.