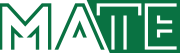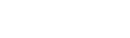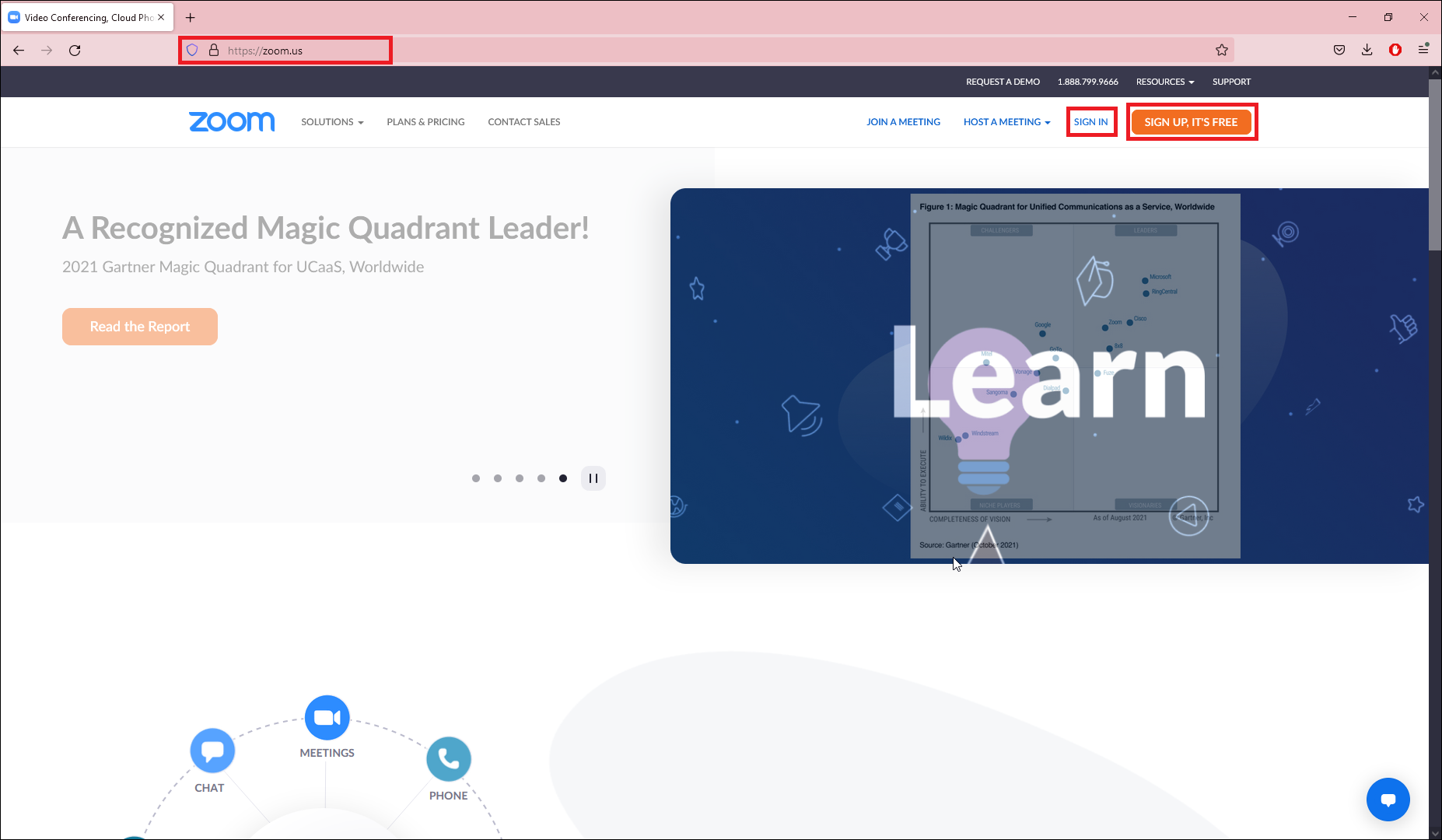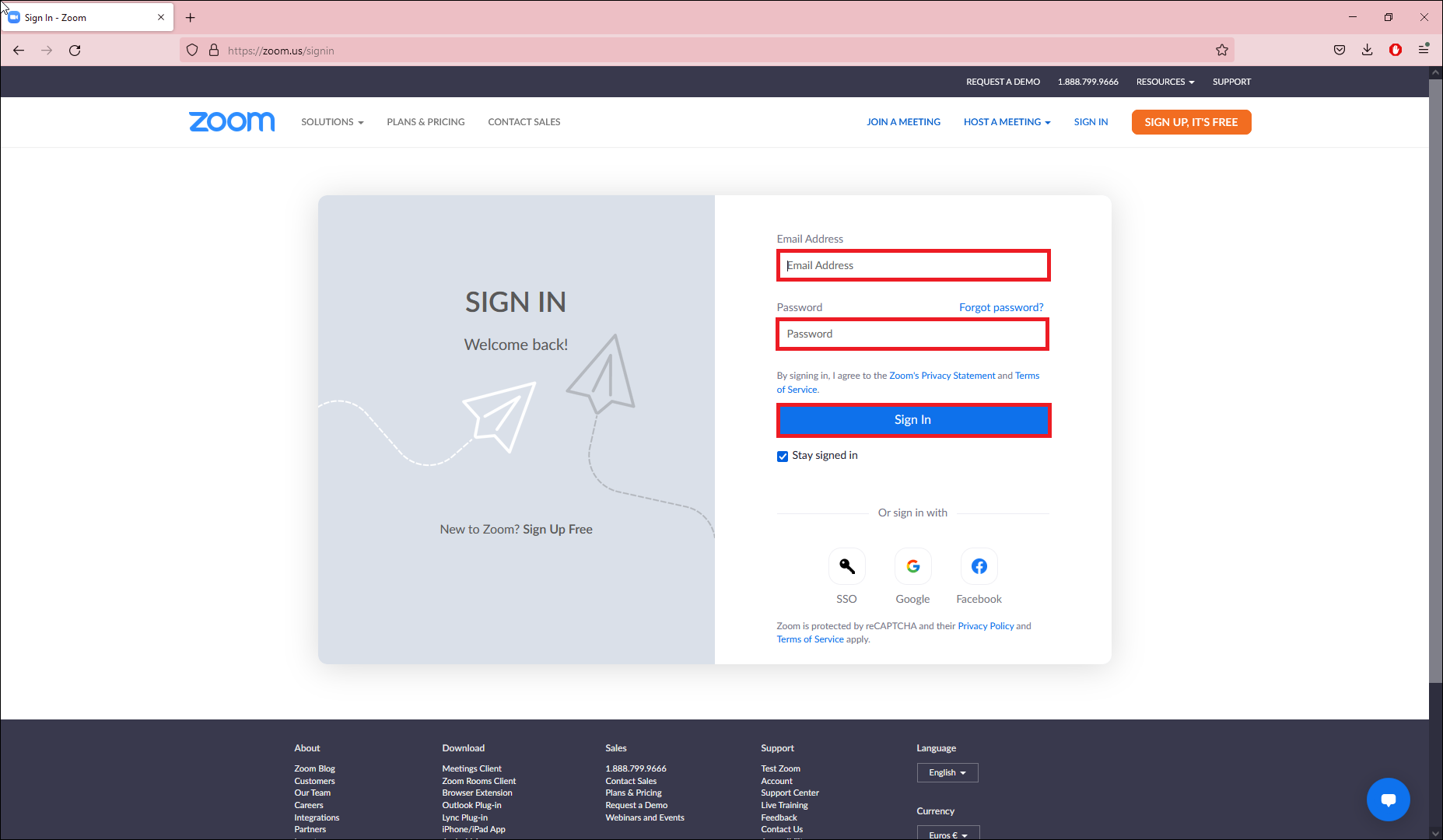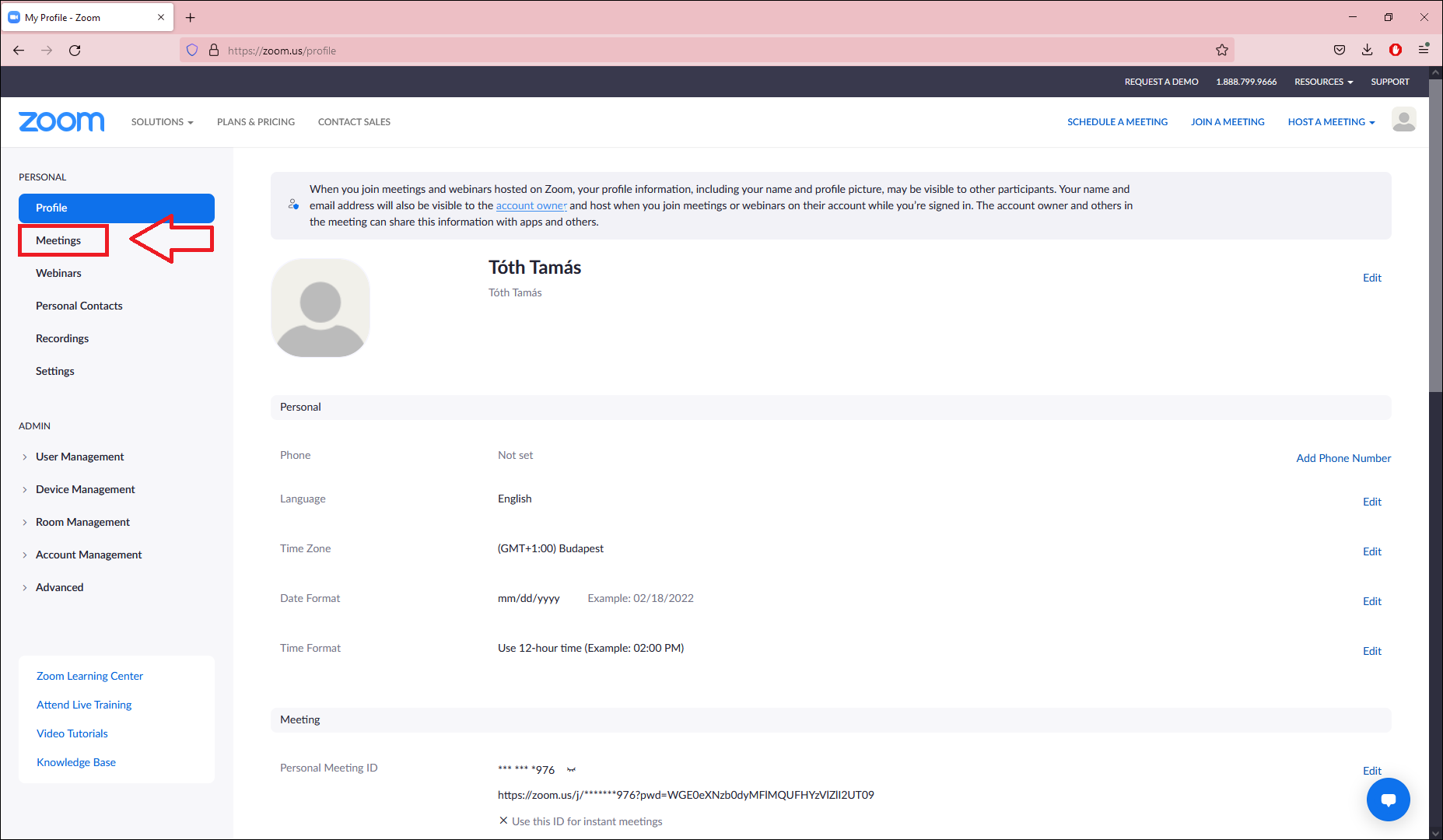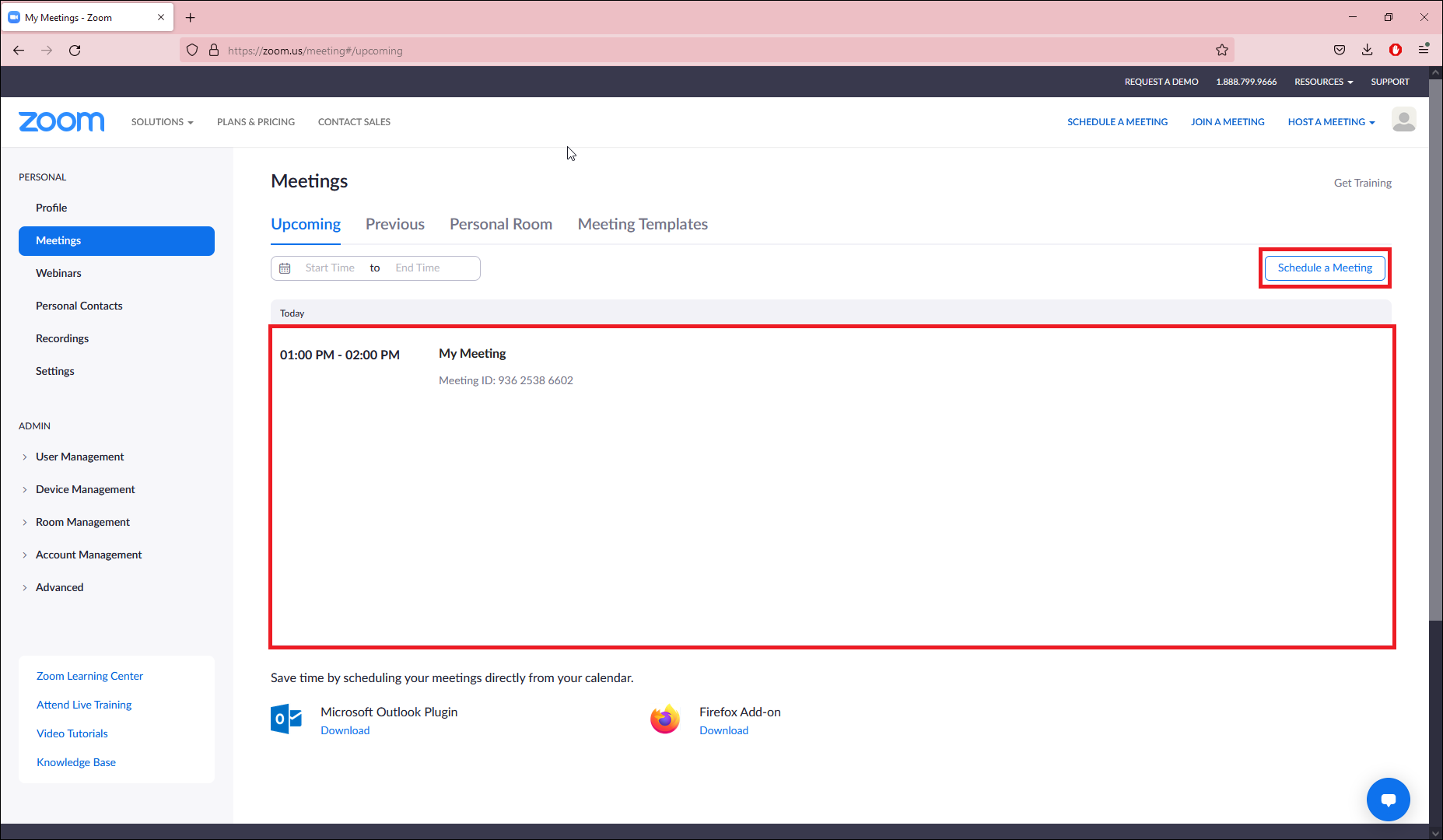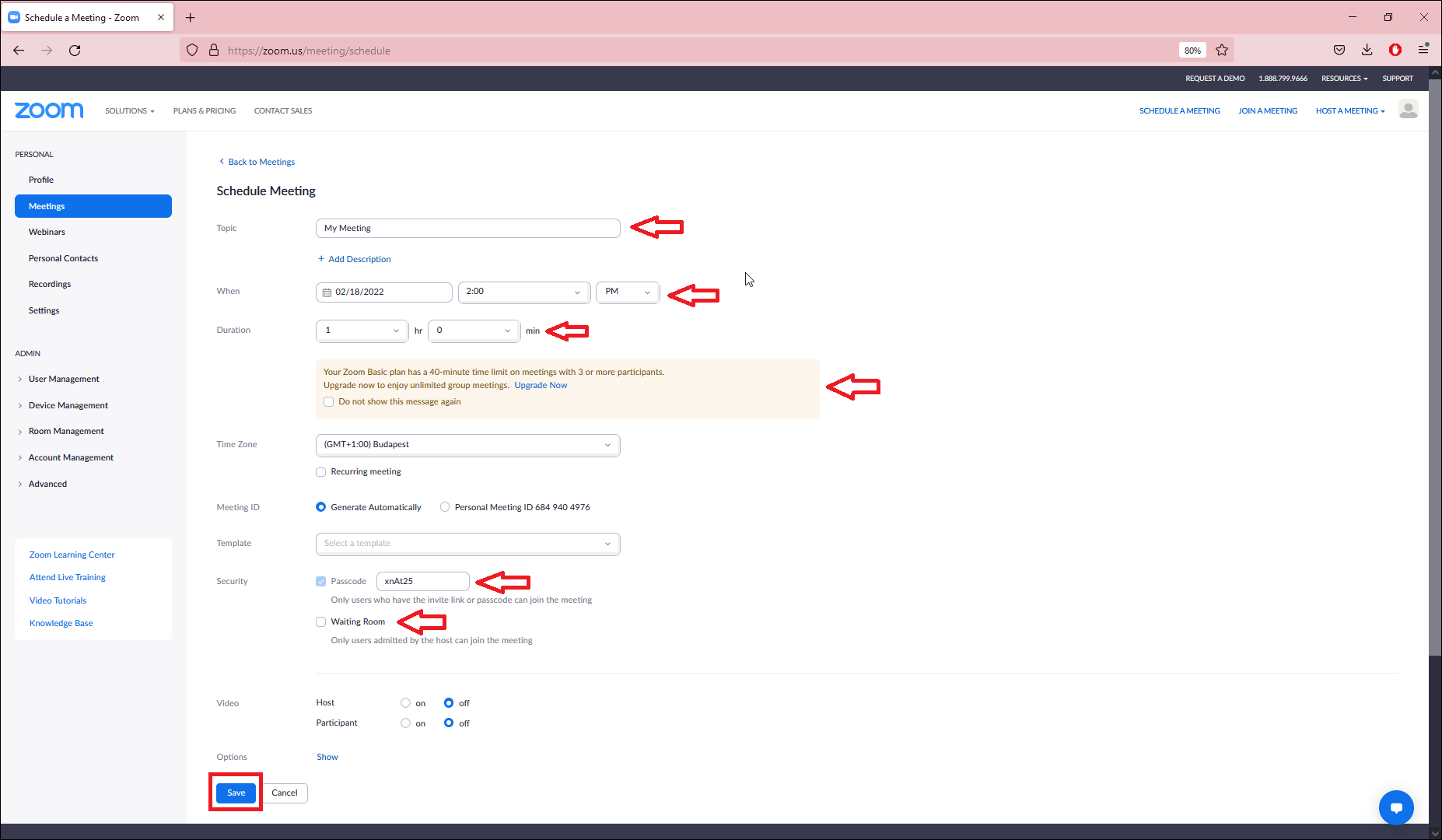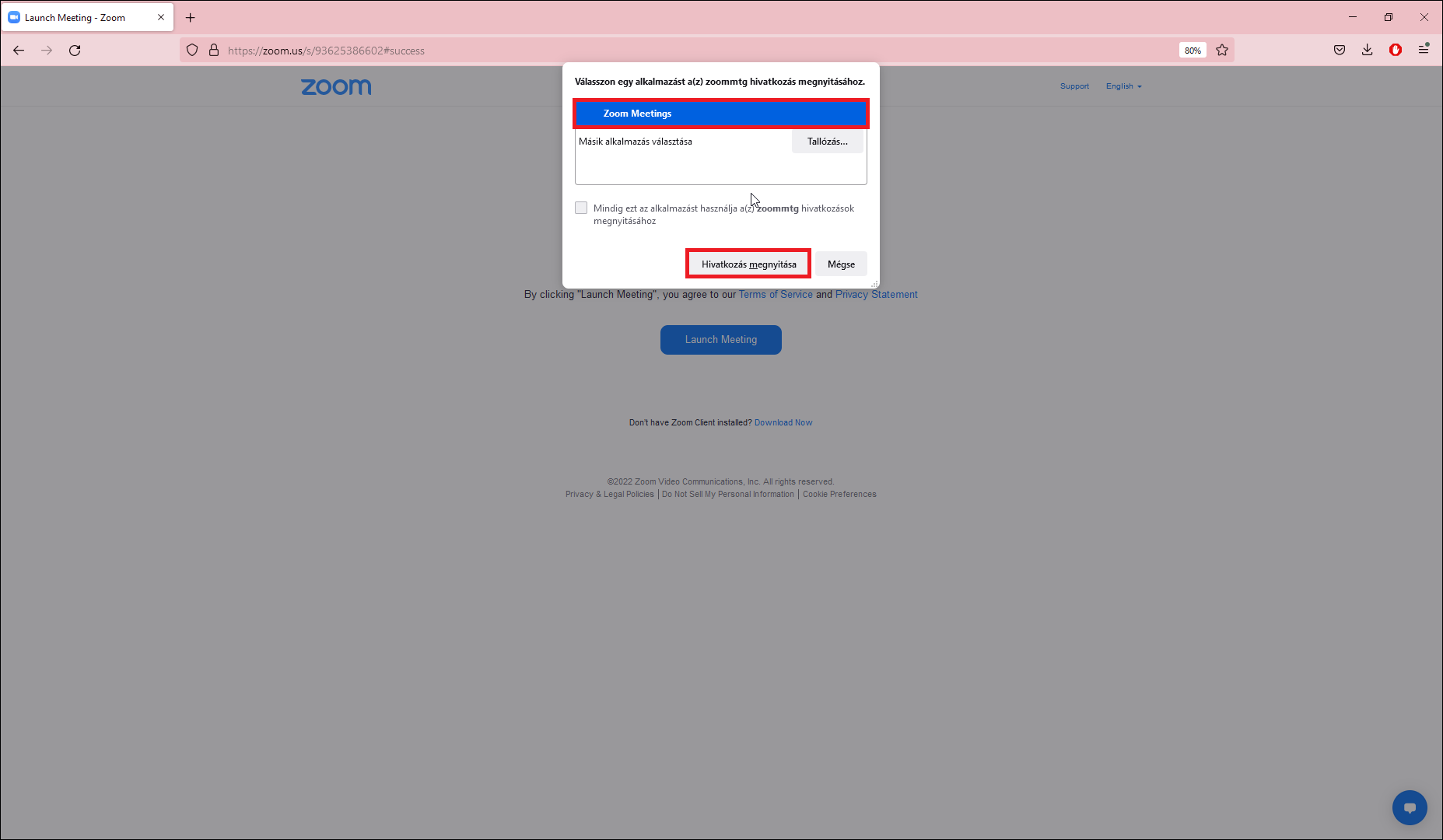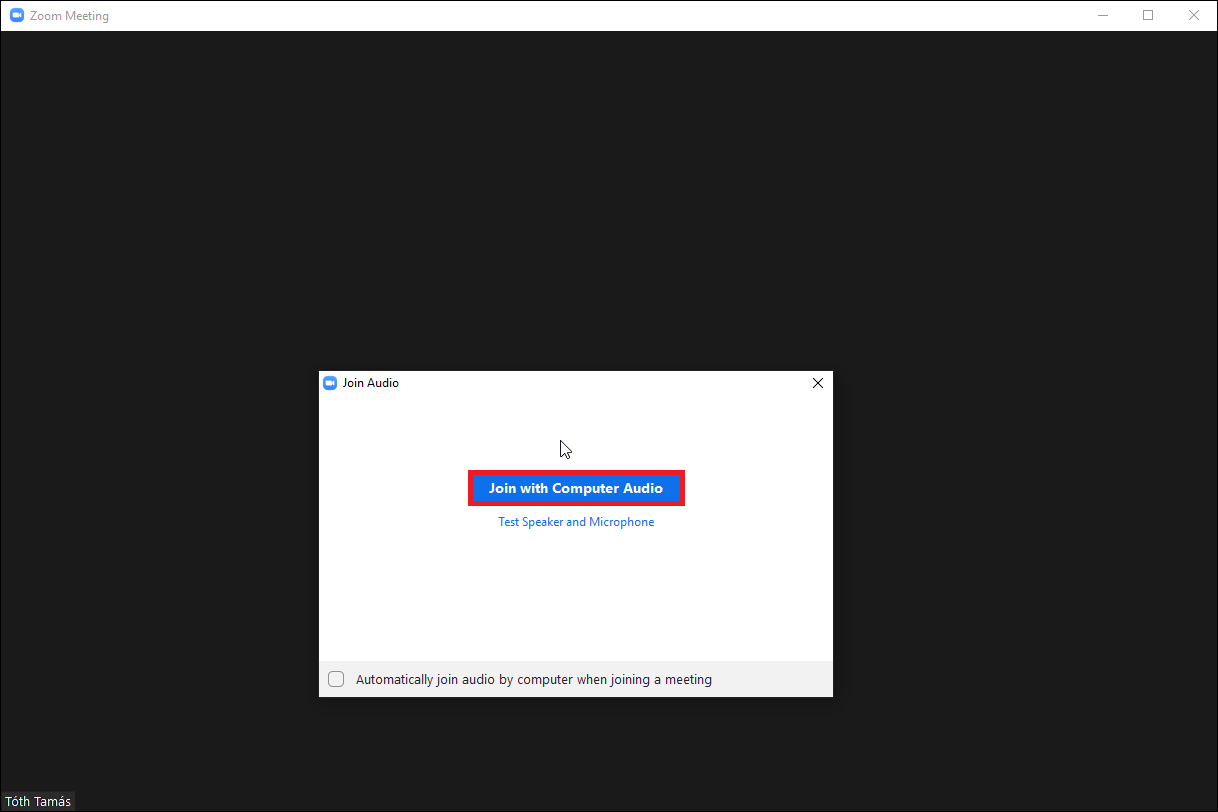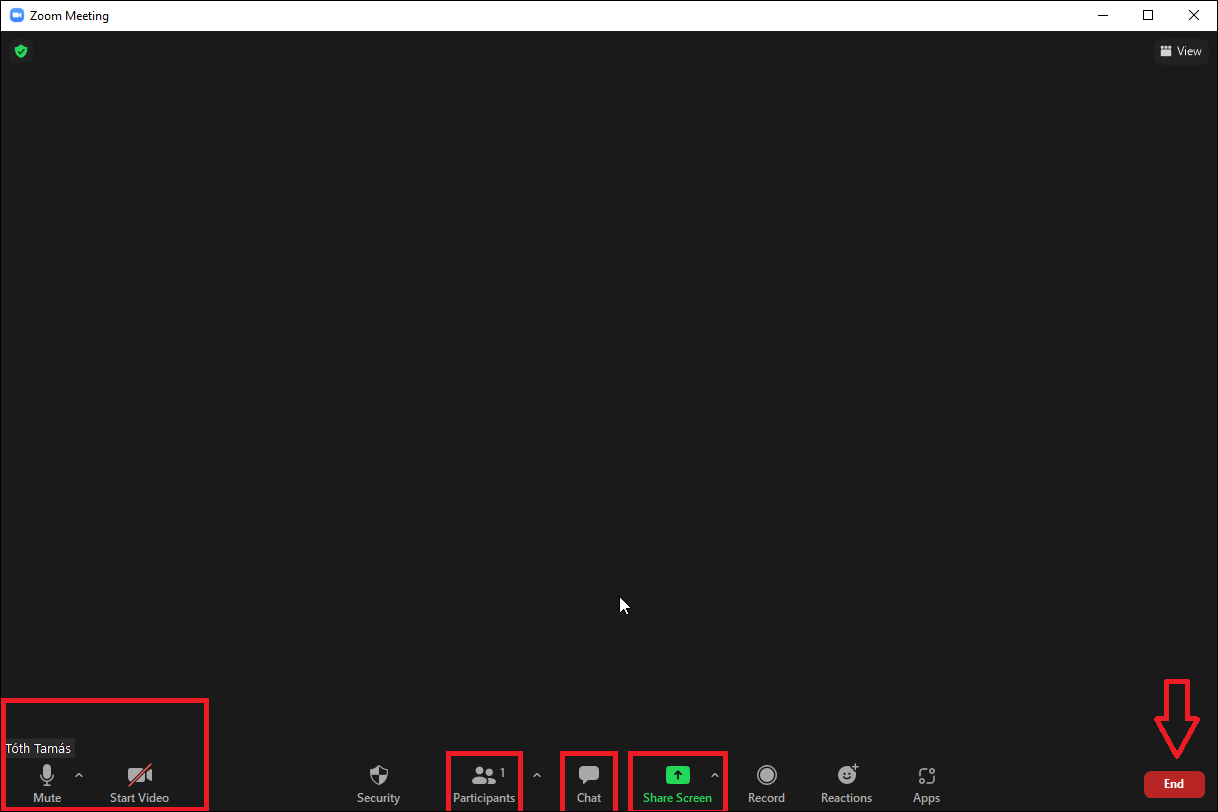Online használat - MATE Informatikai Igazgatóság
Zoom - online használat
Menü megjelenítése
Zoom online
Utolsó frissítés: 2023 április 03.
1. A Zoom weboldalára ellátogatva, a jobb felső sarokban érjük el a bejelentkezés menüpontot vagy a regisztráció menüpontját. Meeting ID vagy LINK birtokában, a JOIN A MEETING menüpontra kattintva is tudunk meetinghez csatlakozni.
2. Bejelentkezésnél az e-mail fiók és a hozzá tartozó jelszó megadásával tudjuk a fiókunkat elérni.
3. Az oldalra belépve bal oldalt a Meetingsre kattintva tudjuk beszélgetéseinket szerkeszteni vagy létrehozni.
4. Az alábbi képen a középen lévő nagy területen láthatóak a közelgő meetingek. Jobb oldalt a Schedule a Meeting gombra kattintva tudunk új meetinget létrehozni.
5. Meeting létrehozásakor meg kell adni az értekezlet nevét vagy tárgyát (Topic), időpontját (When), az esetleges időtartamot (Duration). A biztonsági (Security) területen kiválaszthatjuk, hogy kívánunk-e jelszót (Passcode) beállítani az megbeszélésre való csatlakozáshoz, valamint, hogy legyen-e "előszoba" (Waiting Room), melyből a szervező személy(ek) jóváhagyásával juthatunk be a az értekezletre.
6. A létrehozott értekezletek a Meetings menüpontra kattintva érhetők el. A kiválasztott értekezlet adatai között kiolvasható a Meeting ID, a megadott jelszó és egy az értekezletre mutató hivatkozás. Ezeket az adatokat szükséges megosztatnunk az értekezletre meghívott személyekkel. A jelszó megjelenítéséhez használjuk a Show, az értekezletre mutató hivatkozás másolásához pedig a jobb oldalon található Copy invitation pontot.
Az értekezletet a bal alsó sarokban lévő Start gombbal tudjuk elindítani. Az indítás után kattintsunk az Alkalmazás kiválasztása gombra.
Jelöljük ki az előre telepített Zoom asztali verzióját. Az alkalmazás, ha telepítve van, itt automatikusan meg fog jelenni.
Csatlakozzunk a meetinghez hanggal.
7. Amenyniben már vannak résztvevők a beszélgetésben, bejelentkezve láthatóvá válik a többi résztvevő kamerája által közvetített kép vagy a résztvevők monogramja.
A bal alsó sarokban tudjuk ki- és bekapcsolni a saját mikrofont és a kamerát, középen meg lehet tekinteni a beszélgetésben résztvevő személyeket, meg lehet jeleníteni a chat felületet, és képernyő megosztást tudunk létrehozni, amivel a saját képernyőnket osztjuk meg a résztvevőkkel, így például prezentációt tudunk tartani. A jobb alsó sarokban az End gombbal be tudjuk fejezni a meetinget.