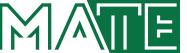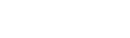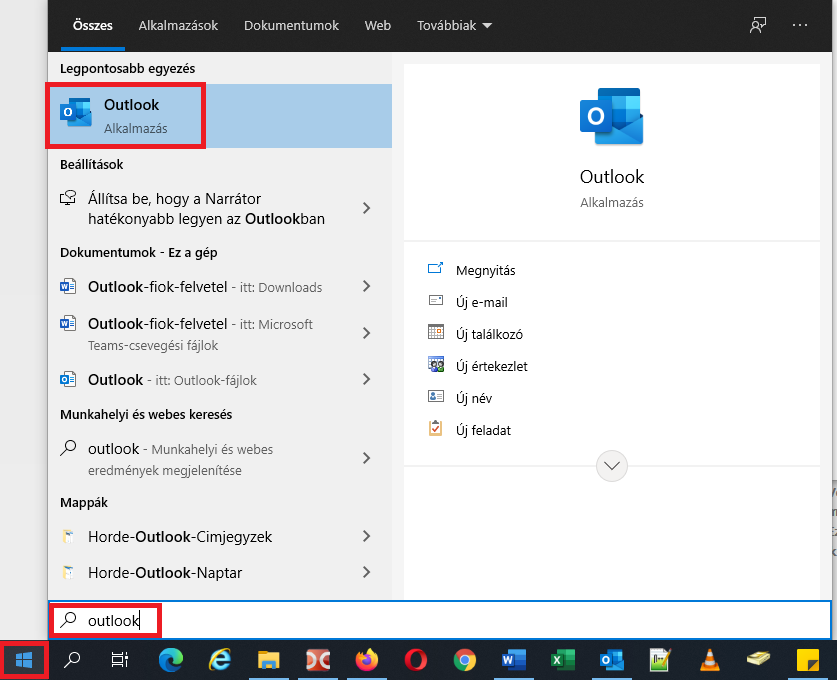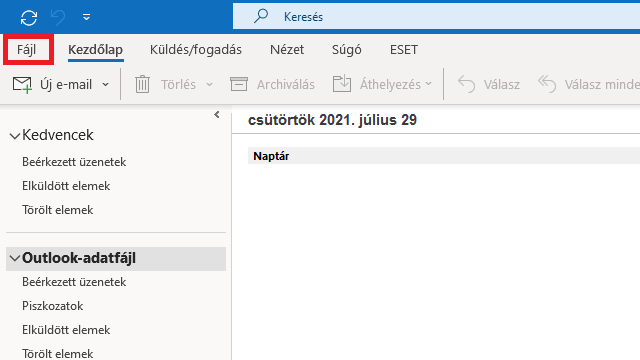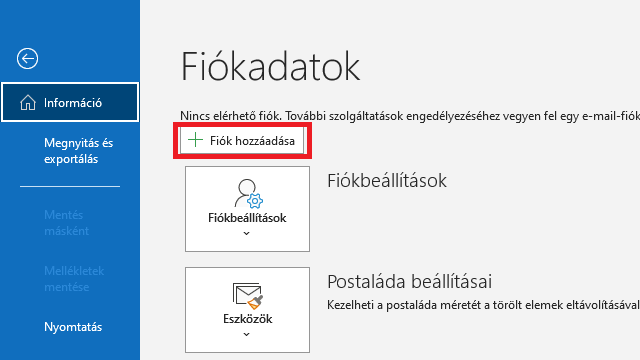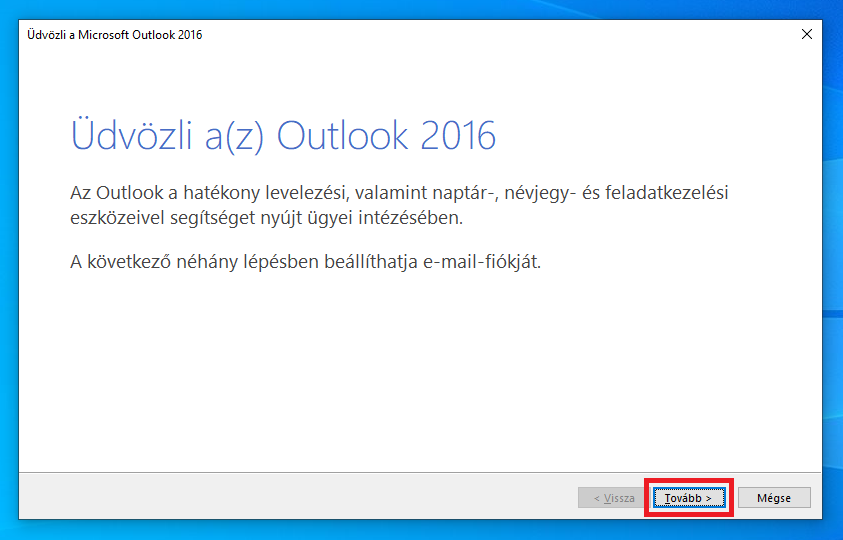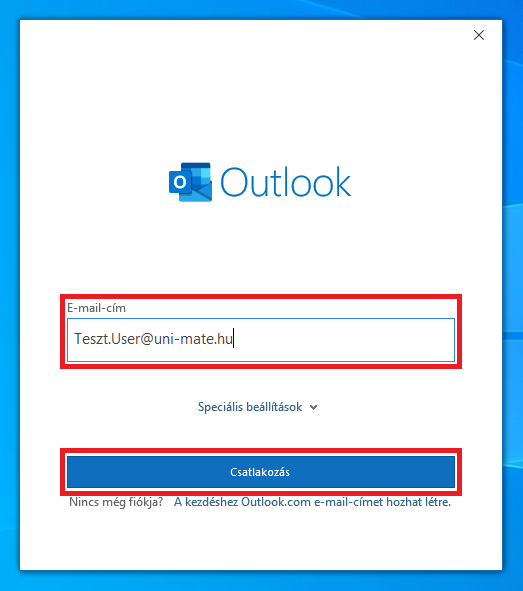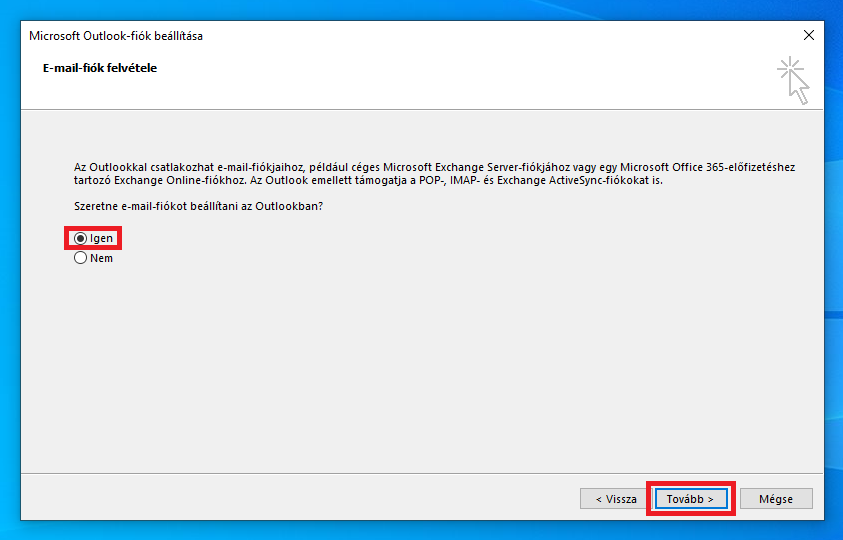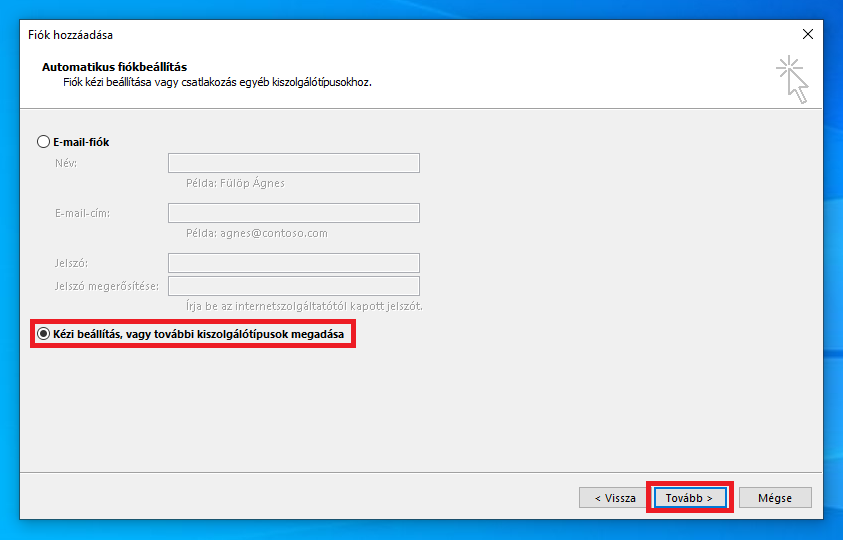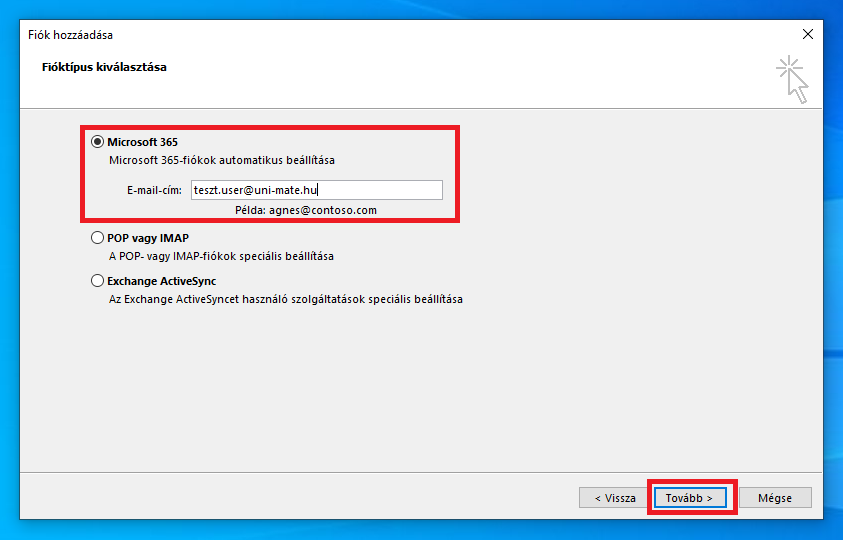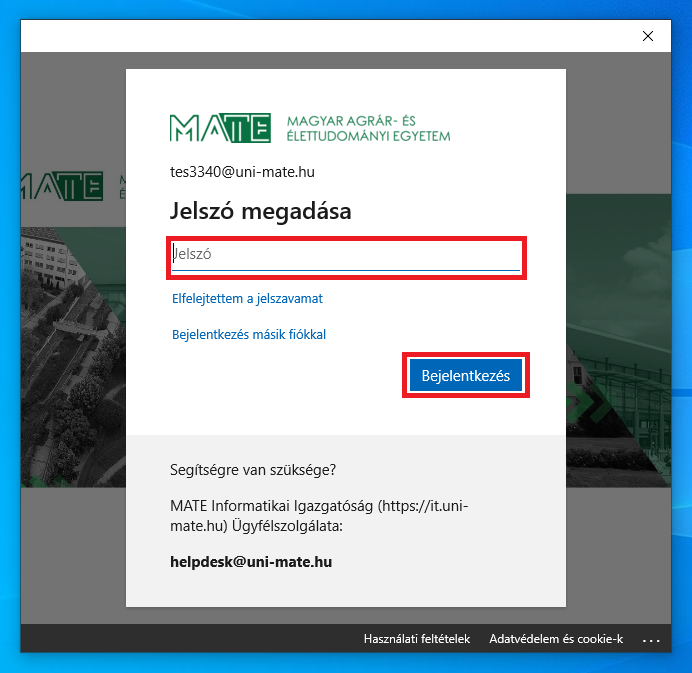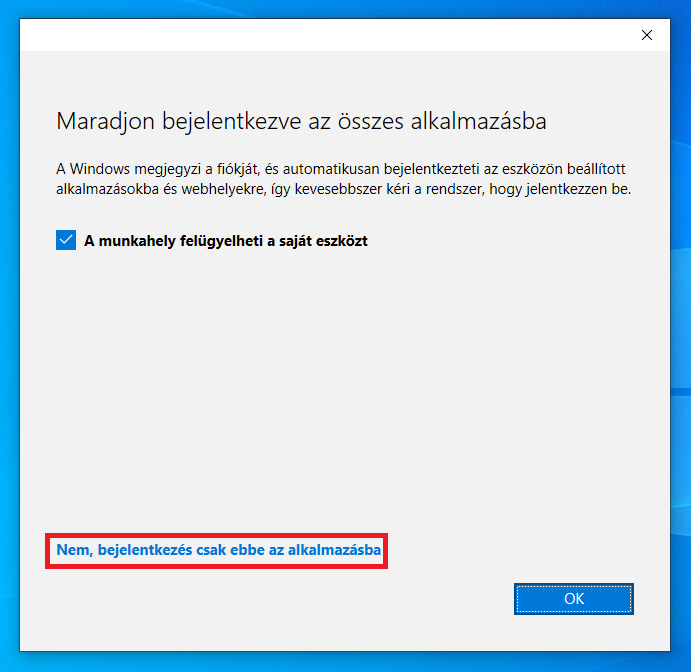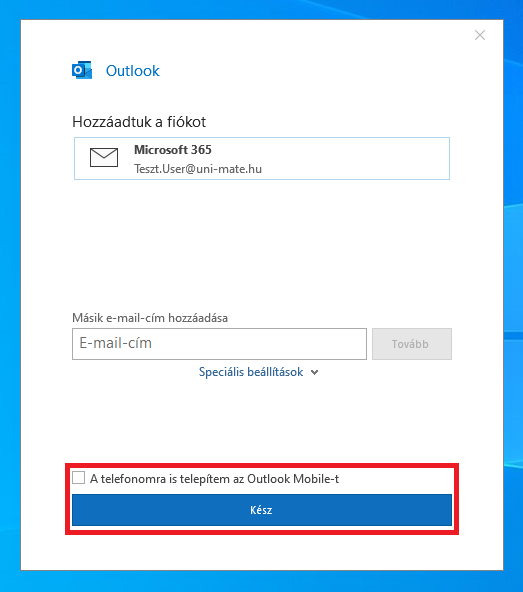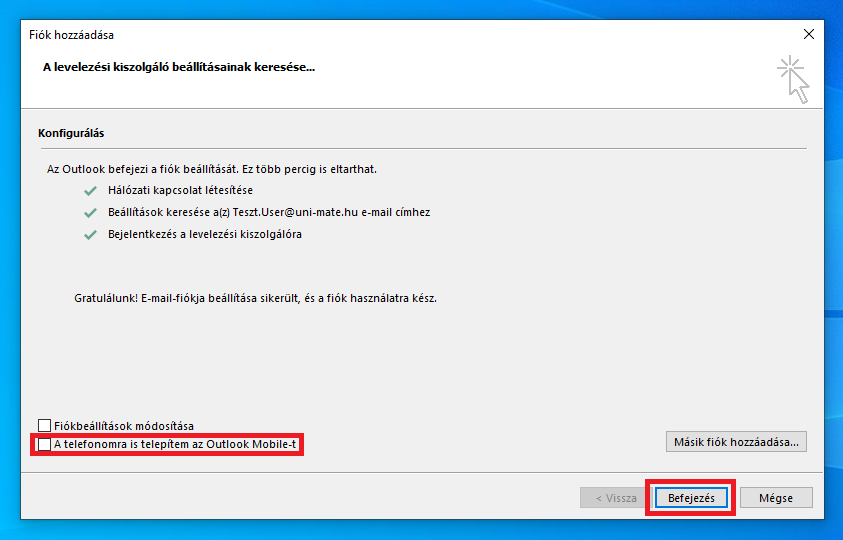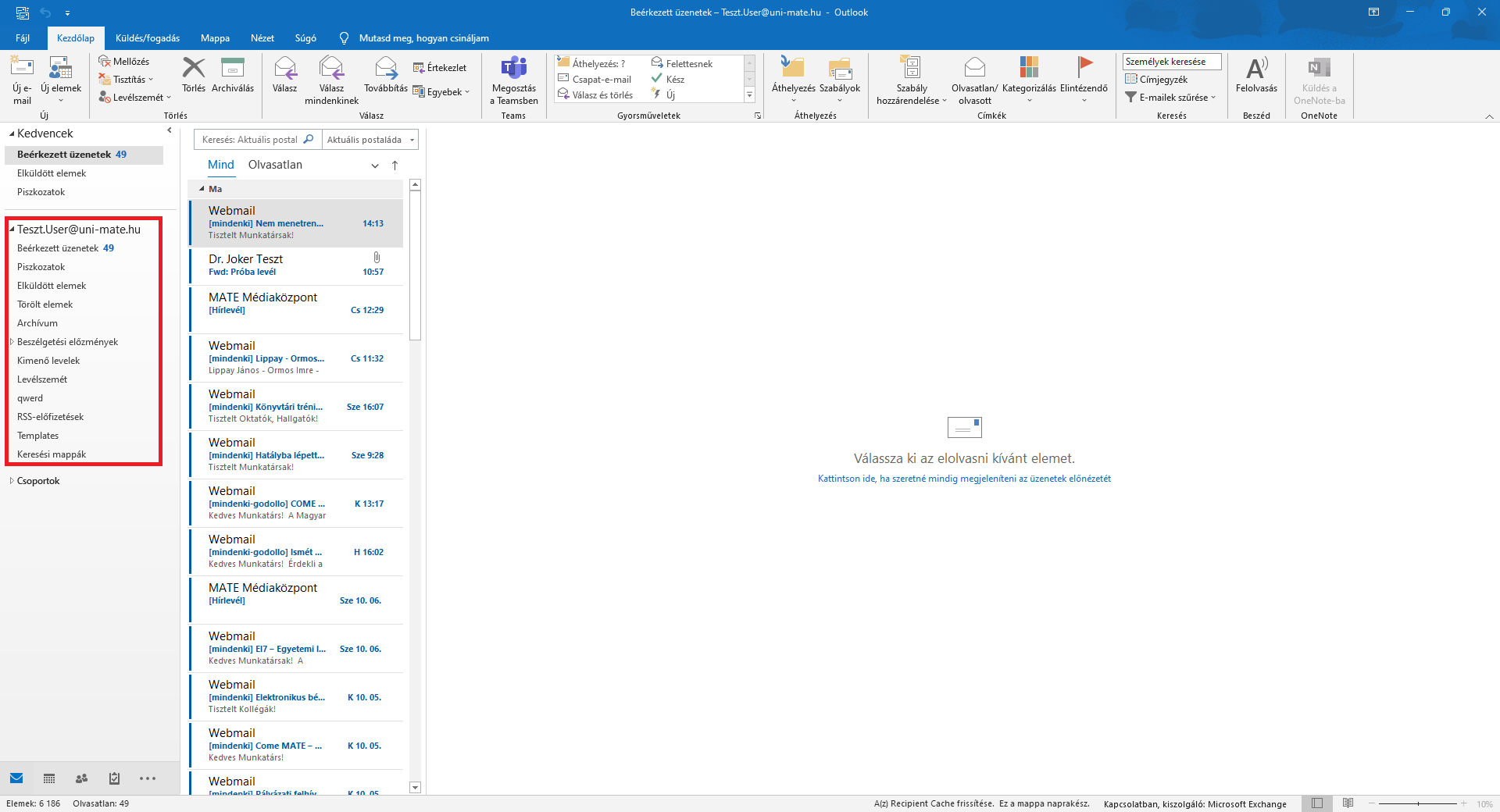Asztali Outlook beállítása - MATE Informatikai Igazgatóság
Asztali Outlook beállítása (Windows)
Asztali Outlook beállítása (Windows)
Utolsó frissítés: 2023 április 05.
1. Indítsa el az Outlook alkalmazást.
2. Ha még nem használta az Outlook-ot, akkor automatikusan a fiók hozzáadása varázsló indul el. Ebben az esetben ugorjon a 4. pontra. Egyébként válassza ki a Fájl menüt.
3. A következő ablakban kattintson a Fiók hozzáadása gombra.
4. Ekkor elindul a fiók hozzáadása varázsló. Attól függően, hogy ki van-e kapcsolva az egyszerűsített fiókhozzáadás funkció kétféle ablak fogadhatja a varázsló indulásakor.
7. A Kézi beállítás vagy további kiszolgáló típusok megadása pont kiválasztása után a Tovább gombbal lépjen a következő lapra.
9. Az Outlook automatikusan beállítja a fiókot. A megjelenő ablakban adja meg a fiókhoz tartozó jelszavát és kattintson a Bejelentkezés gombra.
10. Ha a fiókot egyetemi tulajdonú számítógépen vette fel a befejezéshez kattintson az OK gombra. Magán tulajdonú számítógép esetén kattintson a Nem bejelentkezés csak ebbe az alkalmazásba hivatkozásra.
11. Vegye ki a pipát a A telefonomra is telepítem az Outlook Mobile-t jelölőnégyzetből és kattintson a Kész vagy a Befejezés gombra.
12. Ezzel a fiók felvétele befejeződött. A program betöltése után a bal oldalt látható mappa ablakban elérheti a postaládát.