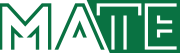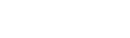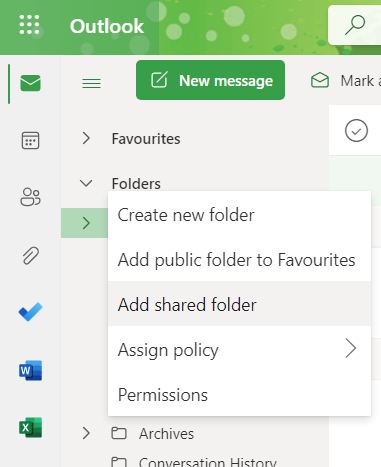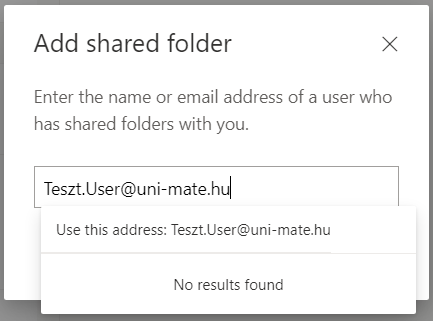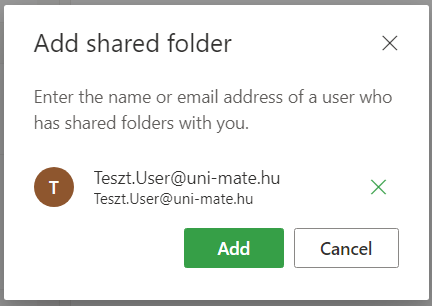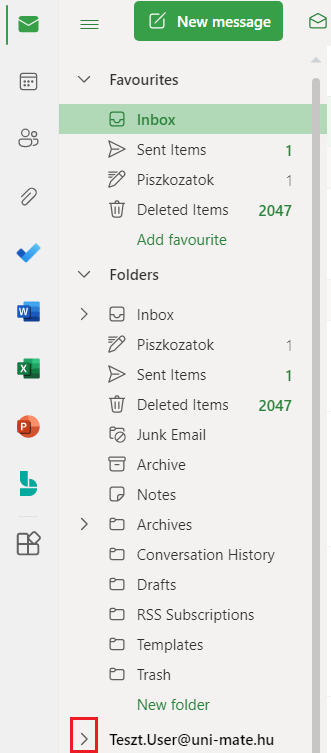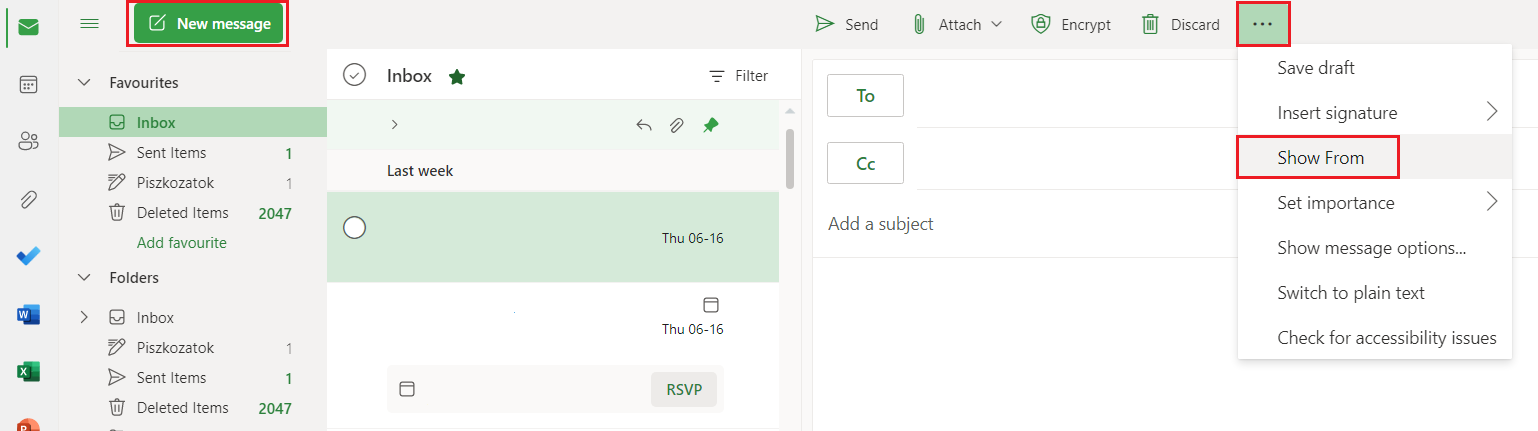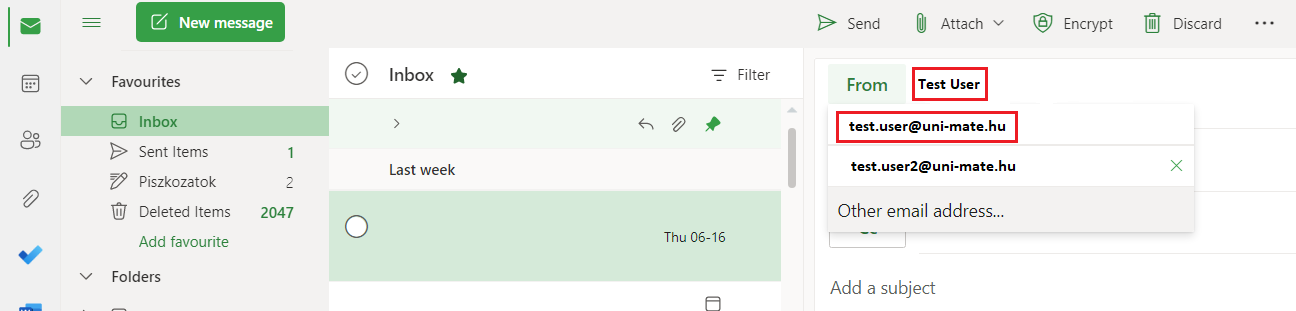Megosztott postafiók felvétele - Outlook web alkalmazásban - MATE IT Department
Add a shared mailbox on Outlook web app
Add a shared mailbox on Outlook web app
Last modified: 22. September 2022
1. Login to the web client of Outlook.
2. On the left side of the screen, push right mouse button on the Folders menu and push Add shared folder.
2. In the new window, type the e-mail address you want. If the address appears properly, choose it. If not, you can approve it when you push Enter button. Click on the Add button.
3. Now the shared folder appears under your own mailbox. You can open and close the hidden folders if you click on the > icon.
If you have permission to send e-mails from to mailbox, than here is the way to choose the sender.
4. To send a new e-mail, click on the New message button. On the editorial side of the screen, choose ... icon and push the Show From button.
5. Click on the From button, than Other email address...
6. Under the From button, type the name of the user or the e-mail address of the shared mailbox. Choose the sender. If everything is set, push the Send button.