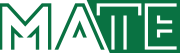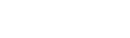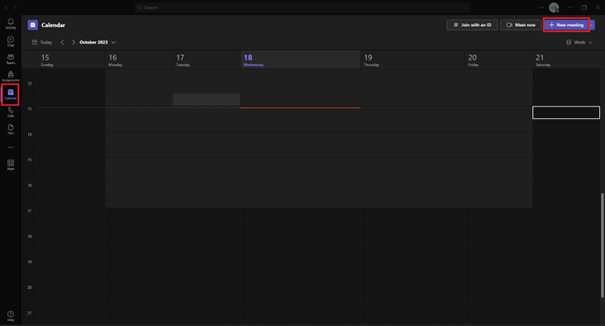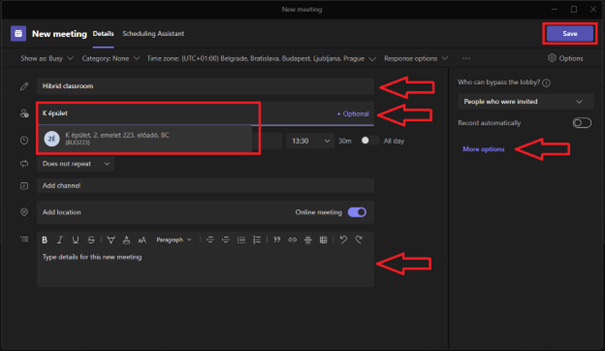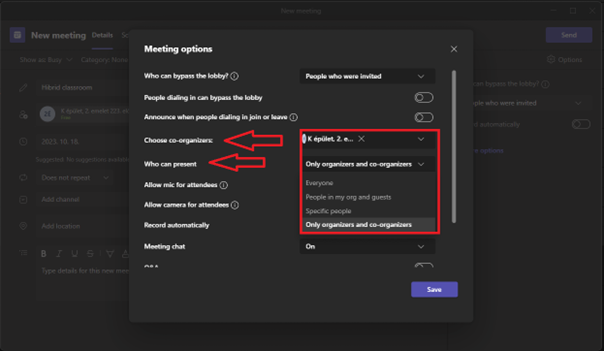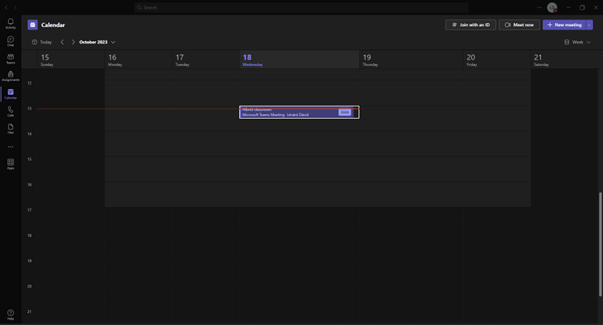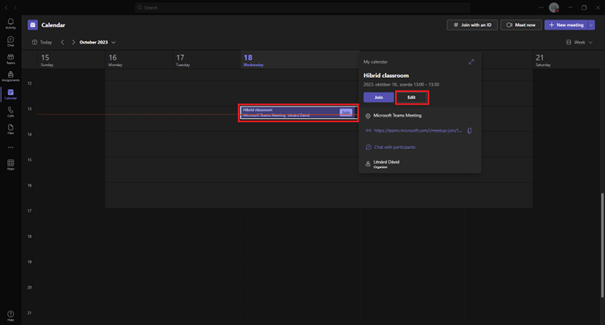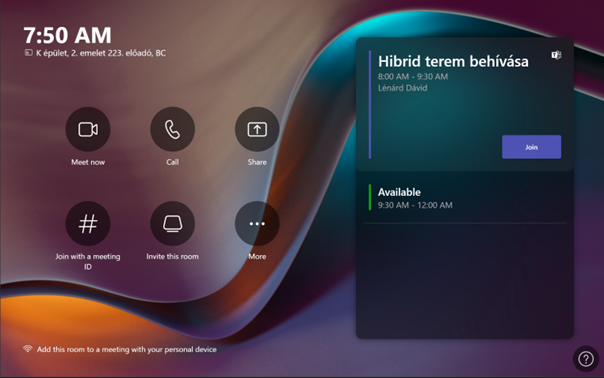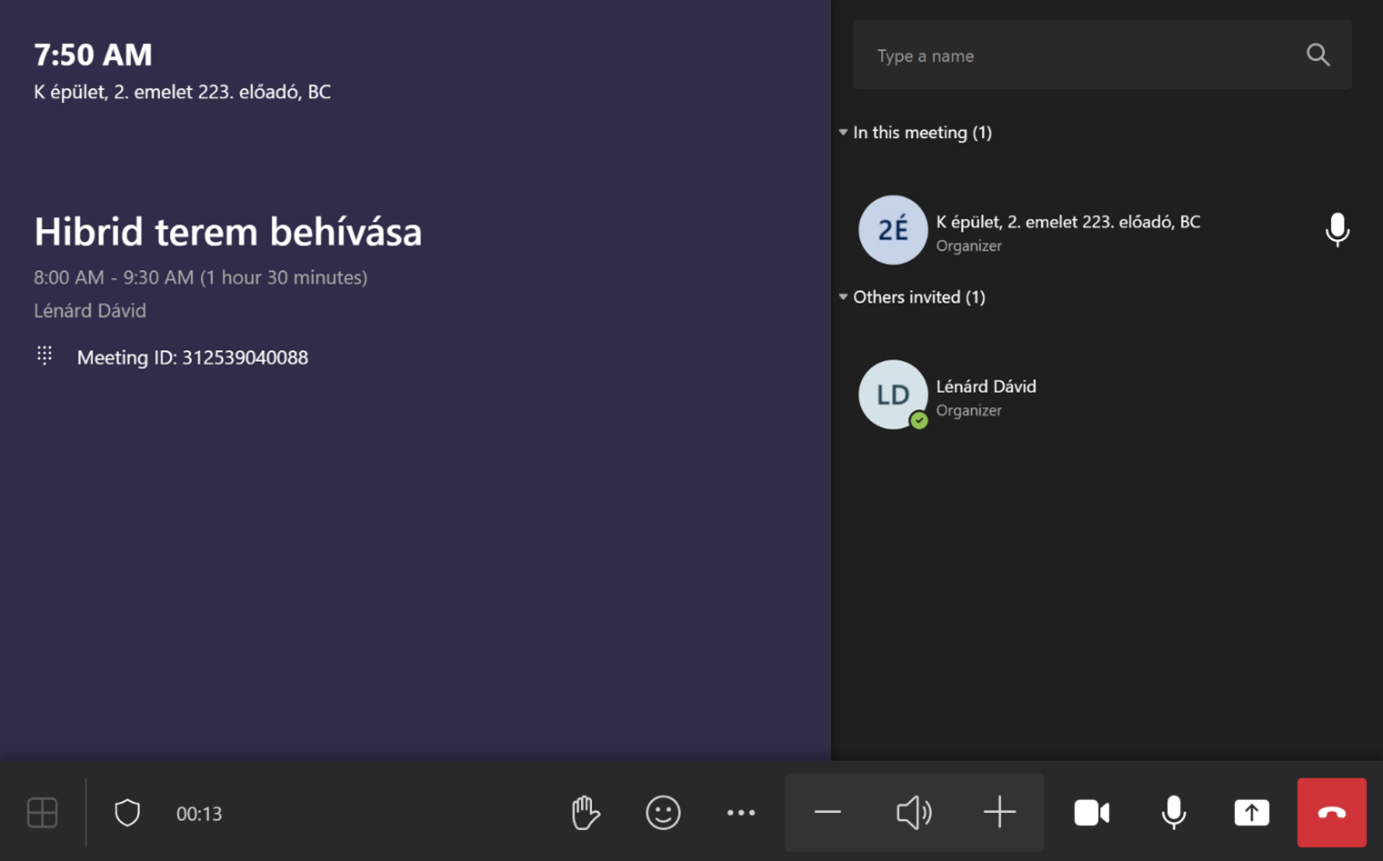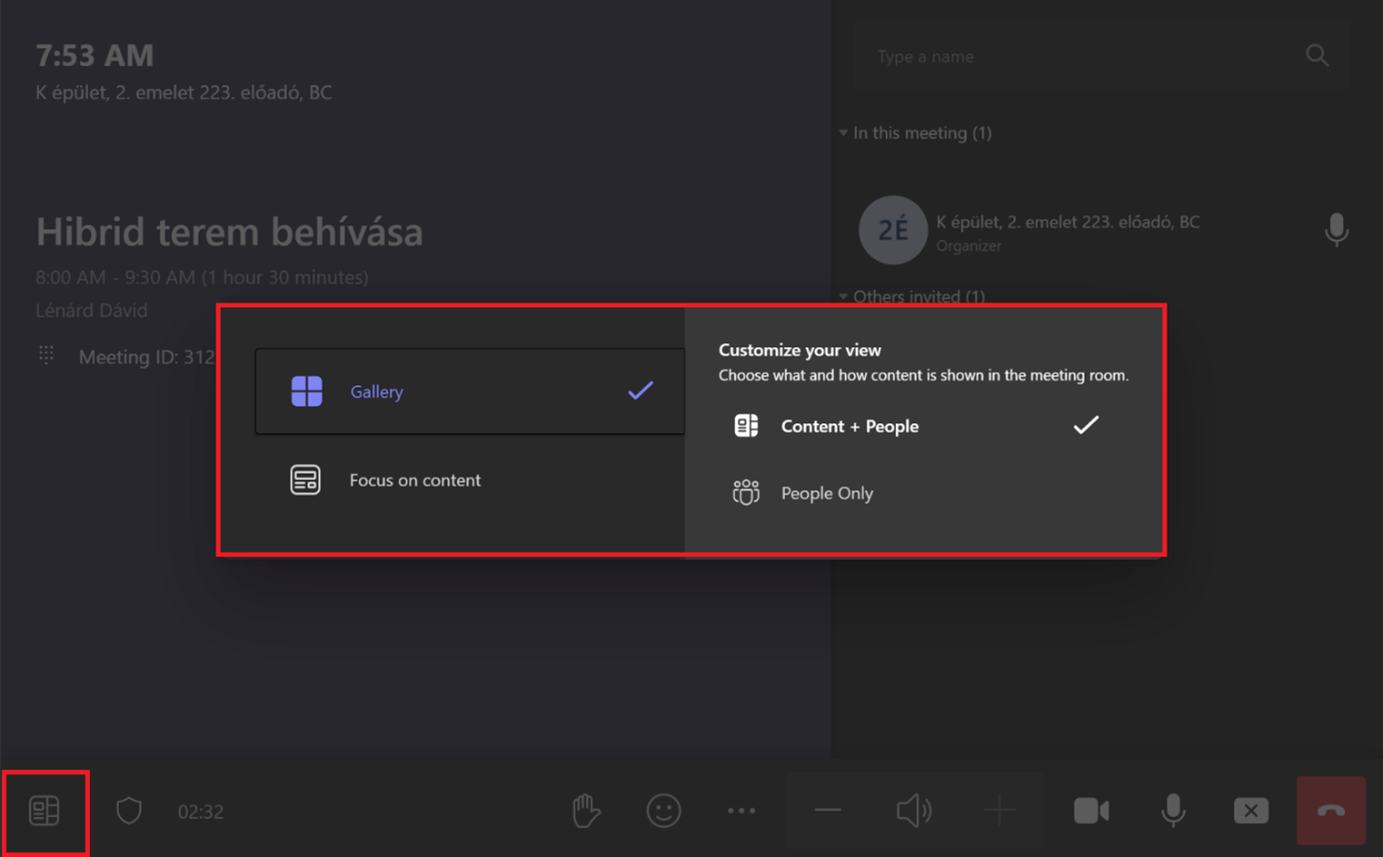Ütemezett értekezlet - MATE IT Department
Hybrid classroom - Scheduled meeting
Ütemezett értekezlet létrehozása
Last modified: 30. October 2023
Run Microsoft Teams and click on the Calendar button.
Select the date in your calendar.
Add title, Add required attendees, the start and end time and also add location. If you click on the location, the hybrid classroom will appear. If you click on the campus' name, you can choose another campus. After the location is selected, you can also write a message in the invitation.
Hybrid rooms must always be invited as a compulsory participant in the presentation.
Choose the campus and the classroom. In this example, we chose a hybrid classroom at Buda Campus.
More option grant access to the meeting participants.
Add required attendees you must enter the name of the room to be invited, which we have specified as a compulsory participant.
Who can present here you need to specify who has presenter privileges, if you give everyone permission then the audience can share their screen or documents at any time.
In the case of the hybrid room, if you do not want anyone else to be able to present, click on Only organizers and co-organizers.
At the end of each process, the Save button is used to record the process.
A list of the rooms that can be called up, with their exact names, can be found here:
- Budai Campus:
G épület, földszint 102. előadó, BC
G épület, földszint 105. előadó. BC
K épület, 2. emelet 223. előadó, BC - Georgikon Campus – Keszthely:
A-III, KCG
Kari Tanácsterem, KGC
Kis Tanácsterem, KGC - Kaposvári Campus:
Tanterem 008., KC
Tanterem 009., KC
Tanterem 024., KC - Károly Róbert Campus – Gyöngyös:
2212. terem, KRC
III. előadó, KRC - Szent István Campus:
Szeminárium 104.terem, SZIC
Szeminárium 106.terem, SZIC
Szeminárium 210.terem, SZIC
2-es előadó, SZIC
If you choose a classroom in Teams, you should reserve it in Neptun too, since the reservations are not the same in the two systems.
After you push the Save button, the scheduled meeting will appear in your calendar.
If you want to edit an event, click on it and push the Edit button.
You can modify every previously set data, even you can add a new location to the meeting, and also you can edit the Meeting options.
If you have selected a venue for the meeting/presentation, then the address, the time and the name of the organizer of the scheduled meeting will be displayed on the screen in the hybrid classrooms. You can start the meeting with the Turn on Join or Bekapcsolódás button.
If the meeting is ongoing, a similar image appears on the screen:
Well-known icons from Microsoft Teams:
- turn on and off the camera and microphone,
- also turn screen sharing on and off. You can share the screen that appears on the display of Newline. For example if your device is connected with HDMI or your USB stick is connected to it.
- „For apply”,
- change the screen on the control monitor,
- adjust the volume and end the call.
There are three different views on the control monitor. The default is the interactive board (3rd option).
In the Gallery menu (Gallery or Galéria - 1st option), users are side by side in a square layout so that priority is given to those whose camera is on. In the Combined view (Focus on content- 2nd option), the contents of the interactive board are displayed with the participants side by side in small size.