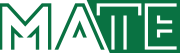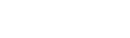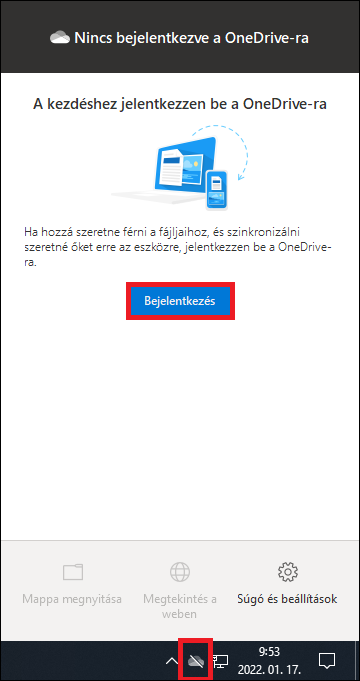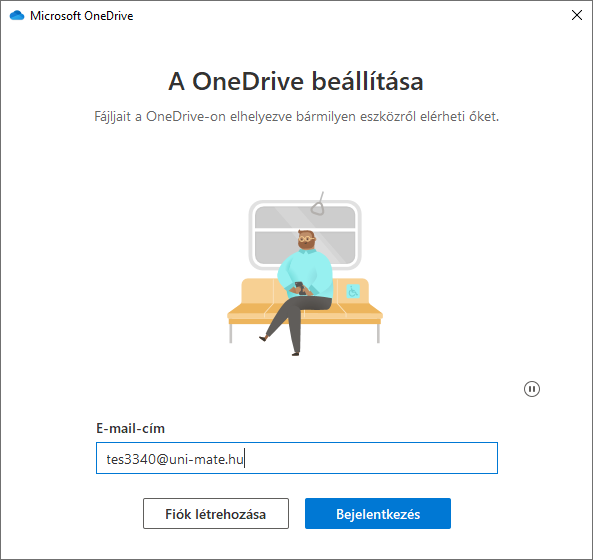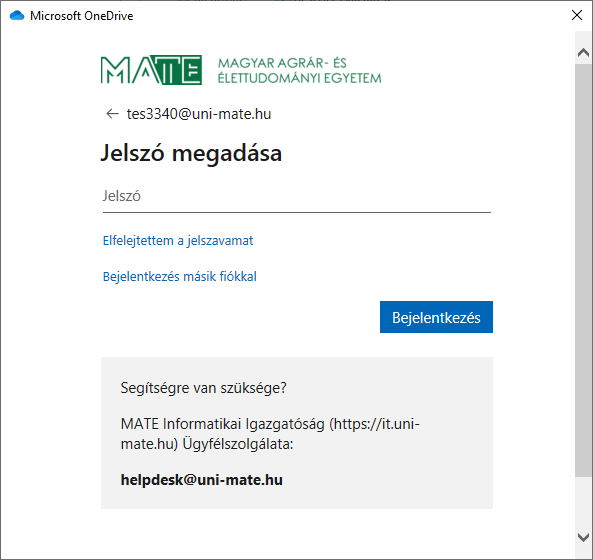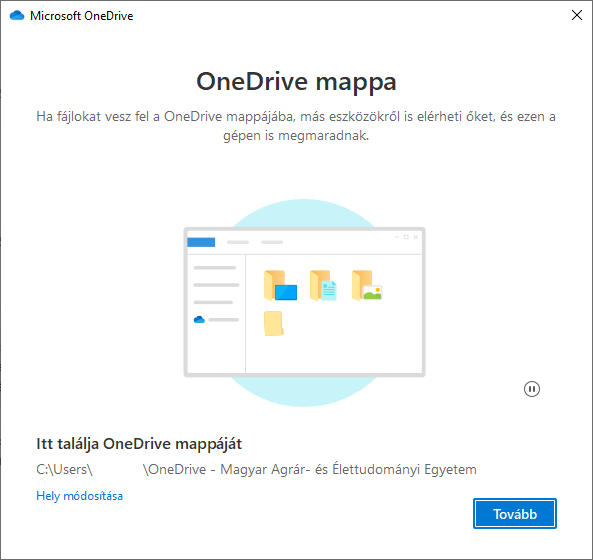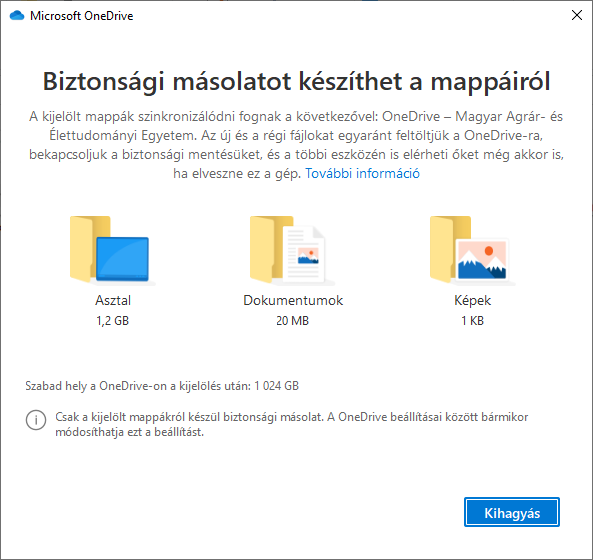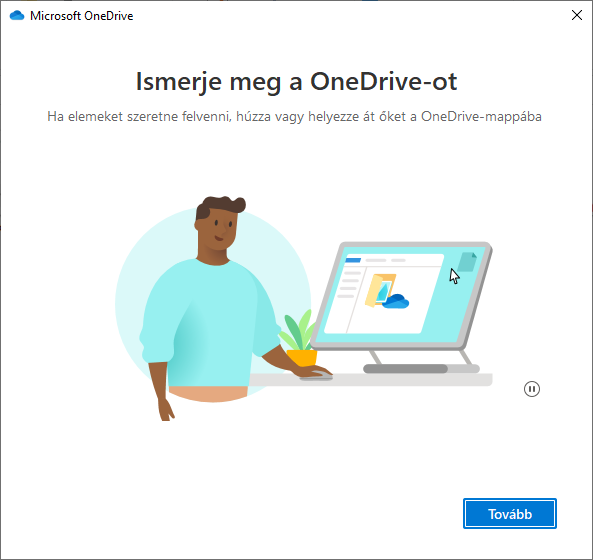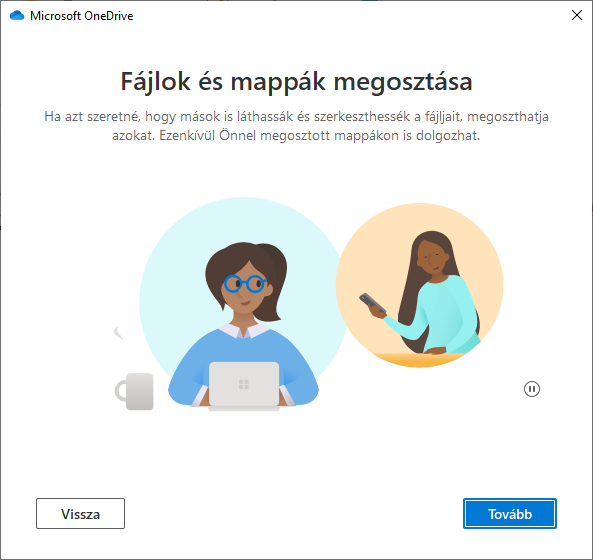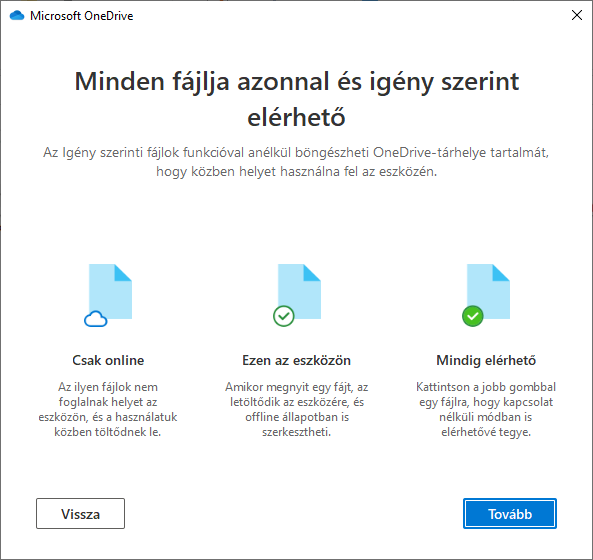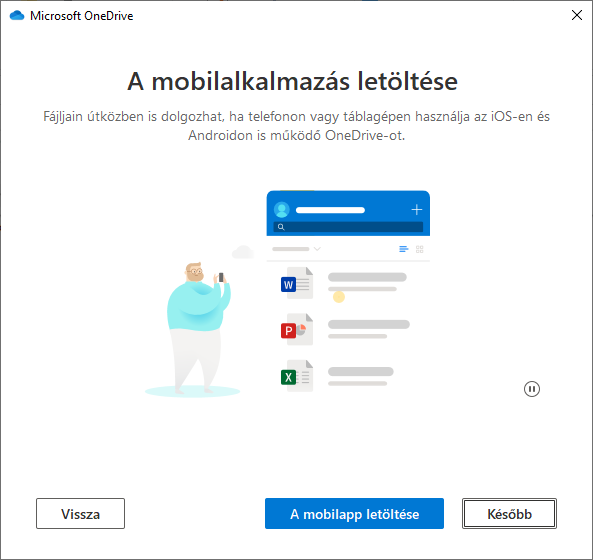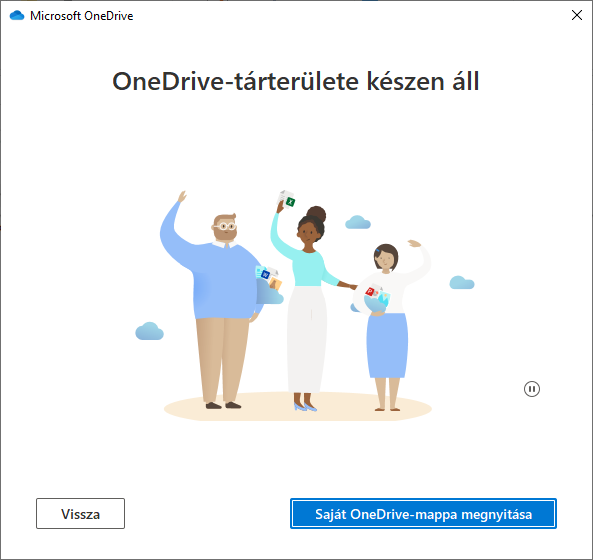OneDrive fiók beállítása - MATE Informatikai Igazgatóság
OneDrive fiók beállítása
Menü megjelenítése
OneDrive - Beállítás
Utolsó frissítés: 2023 október 31.
1. Kattintson a jobb alsó sarokban a OneDrive ikonjára, majd a felugró lapon kattintson a Bejelentkezés gombra. Ha nem találja az ikont, kattintson a felfelé mutató nyílra és ott keresse. Amennyiben nem találja a tálcán, írja be a OneDrive szót a Start menübe és válassza ki az alkalmazást.
2. A felugró ablakban adja meg az felhasználói nevét az e-mail cím mezőben, majd kattintson a Bejelentkezés gombra.
3. Ezután adja meg a jelszavát a bejelentkezéshez.
4. A következő lapon van lehetősége megváltoztatni az alapértelmezett mappát, amit a OneDrive a szinkronizáláshoz használ, ha a Hely módosítása feliratra kattint a bal alsó sarokban. Ha nem kívánja módosítani az alapértelmezett mappát, kattintson a Tovább gombra.
5. Igény szerint biztonsági másolatot készíthet a mappáiról. Ajánlott a kijelöléseket megszüntetni, és a Kihagyás gombra kattintani. Biztonsági mentést utólag is készíthet.
Amennyiben valamelyik mappa esetén biztonsági másolat készítését választja, annak tartalma felszinkronizálódik a OneDrive-ra. Ebben az esetben az adott mappa elérési útja is megváltozik, pl. a 4. pontban megadott elérési út \Dokumentumok-ra.
6. A következő lapokon megismerkedhet a OneDrive alapvető működésével. Az ismertető léptetéséhez kattintson a Tovább gombra.
7. A OneDrive mobil alkalmazás telepítését ajánlott a Google Play áruházon vagy az Apple App Sotre-on keresztül elvégezni. A Később gombra kattintva lépjen tovább.
8. Végzett a OneDrive beállításával. Megnyithatja a kijelölt OneDrive mappát vagy bezárhatja a varázslót.