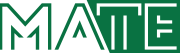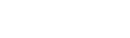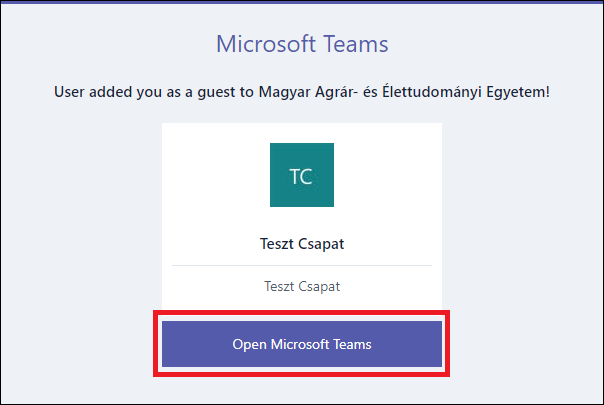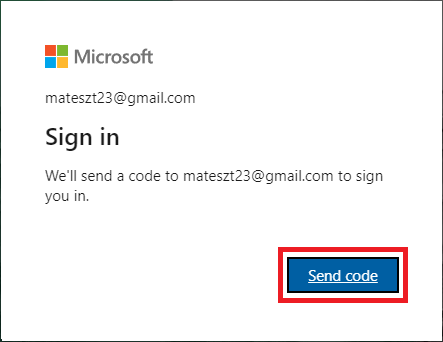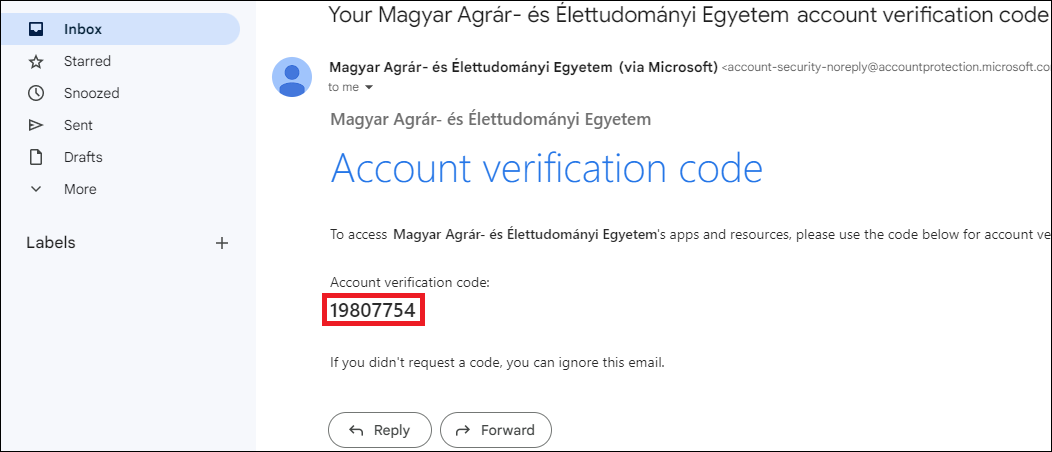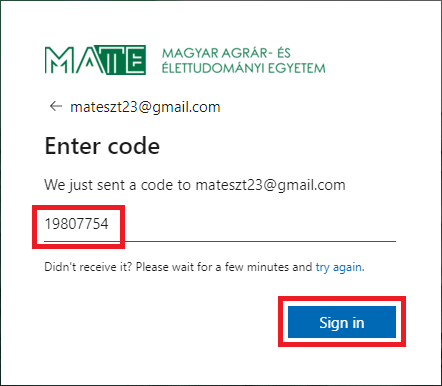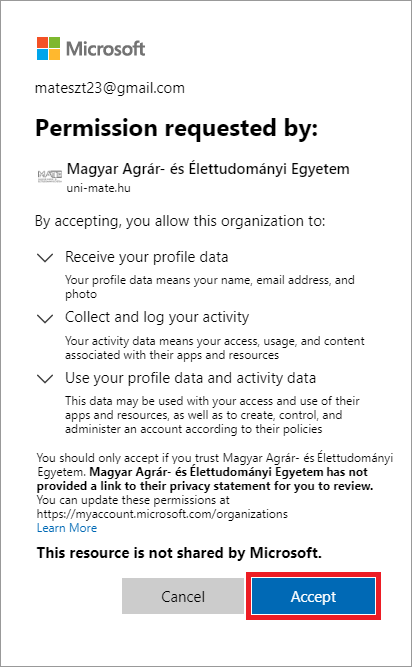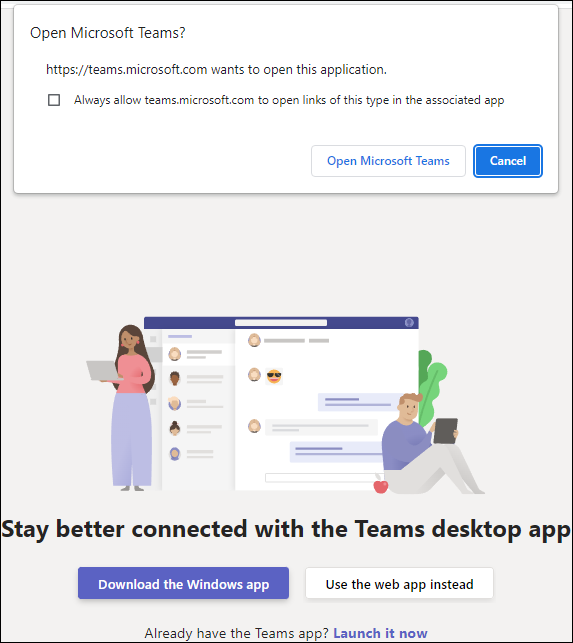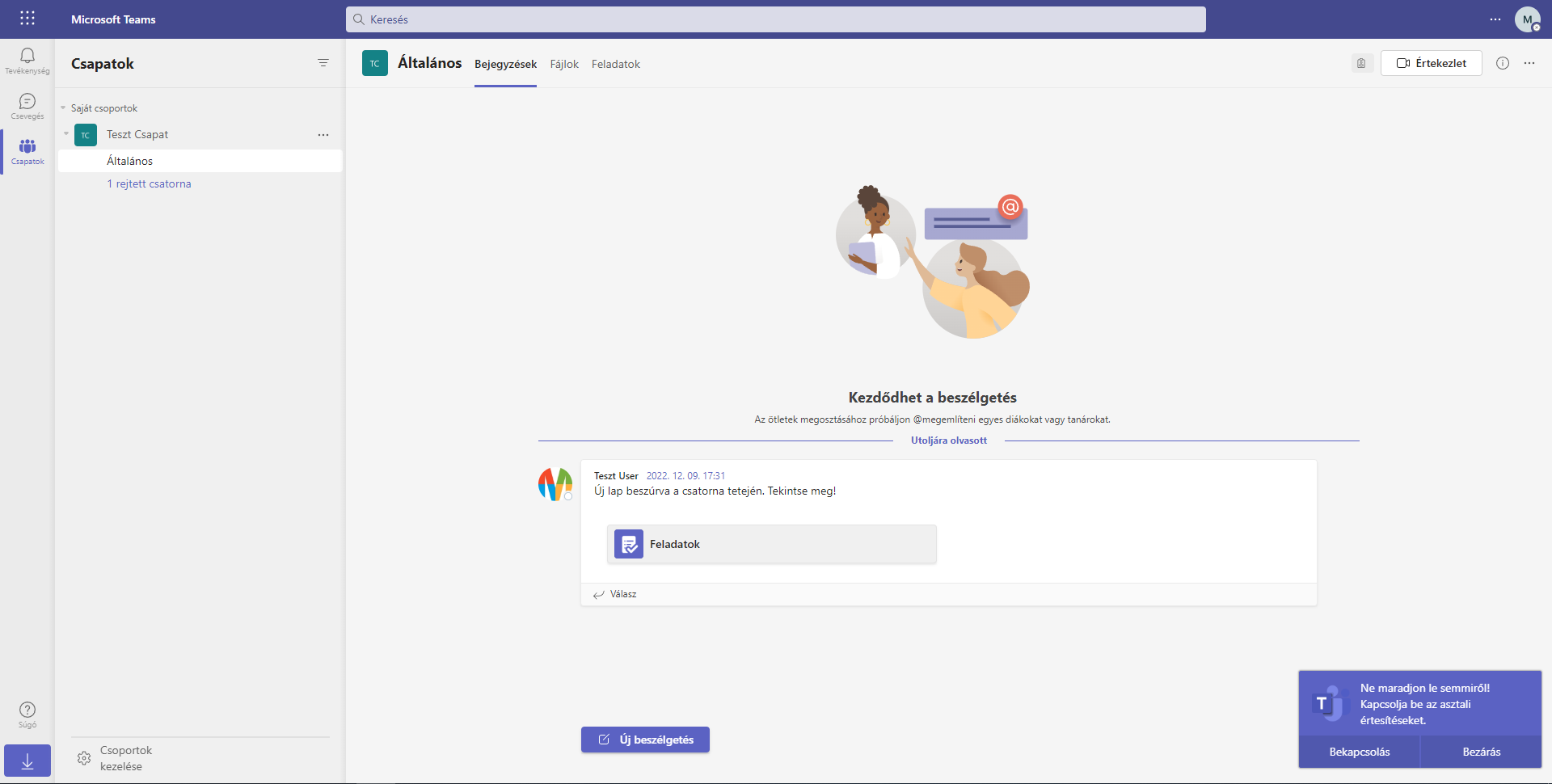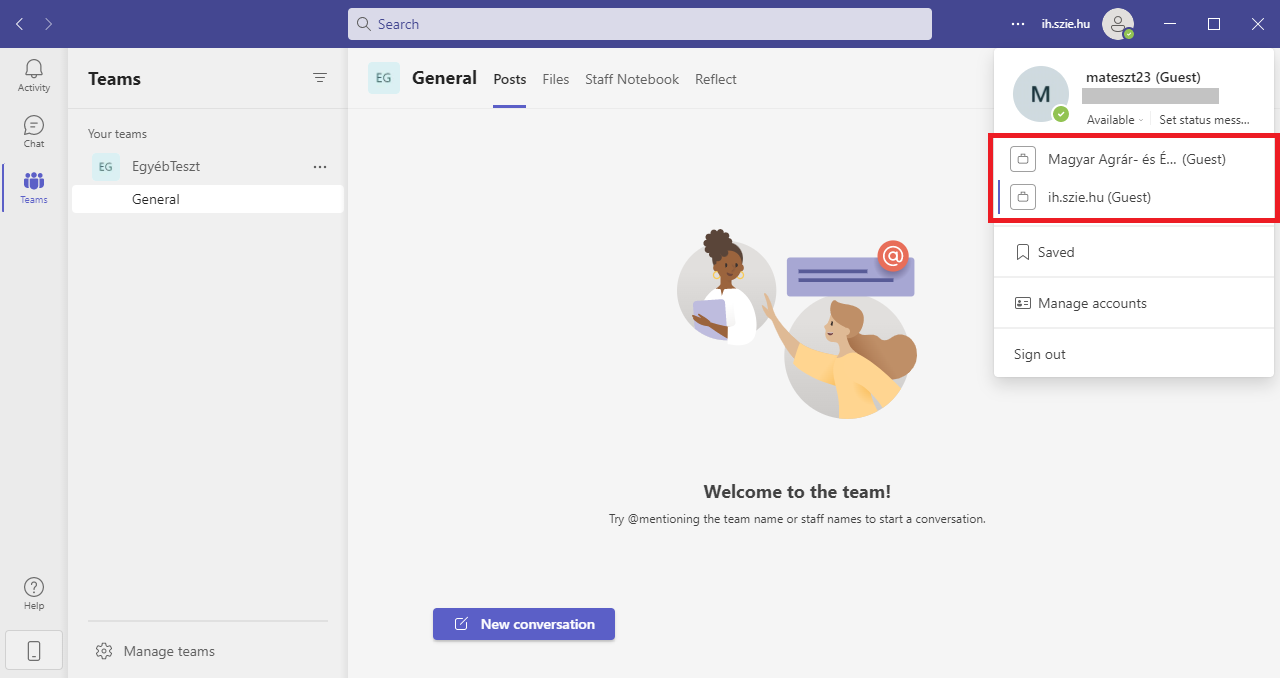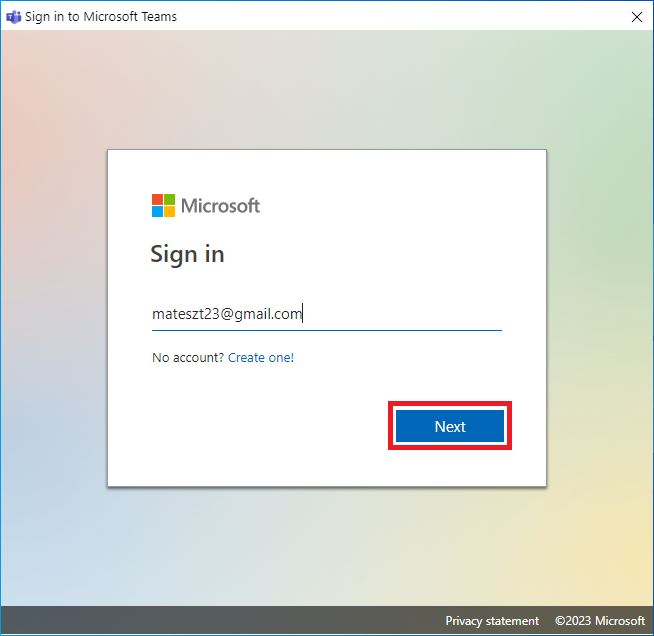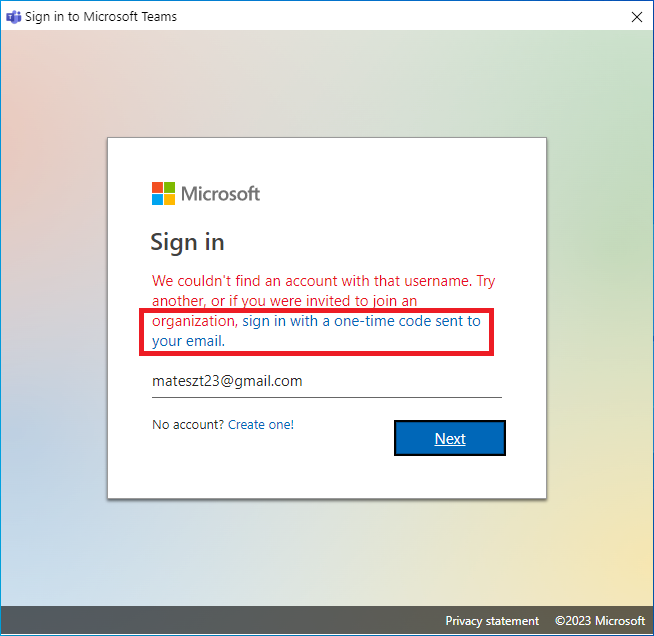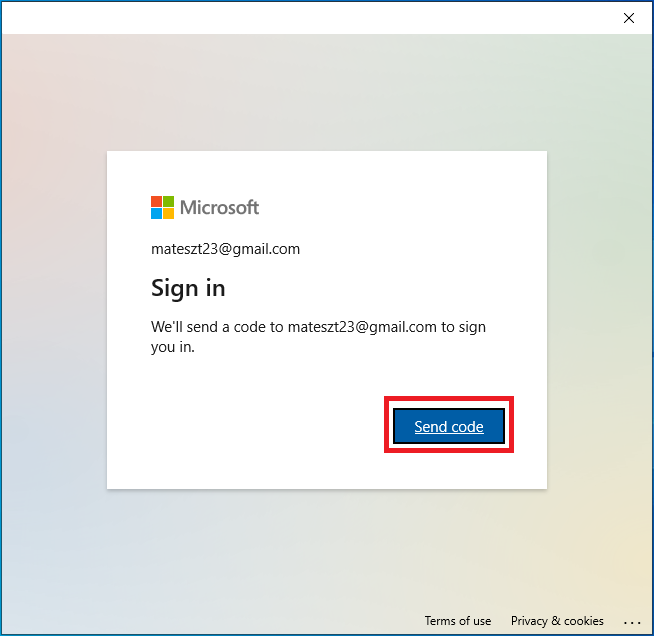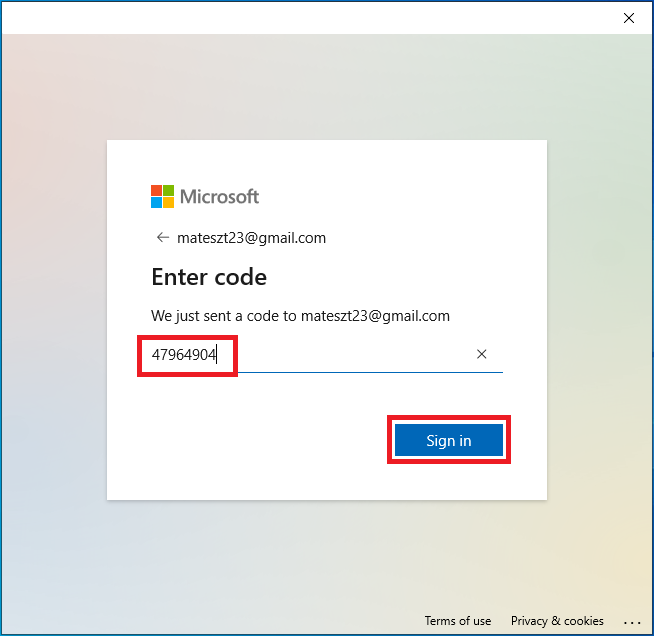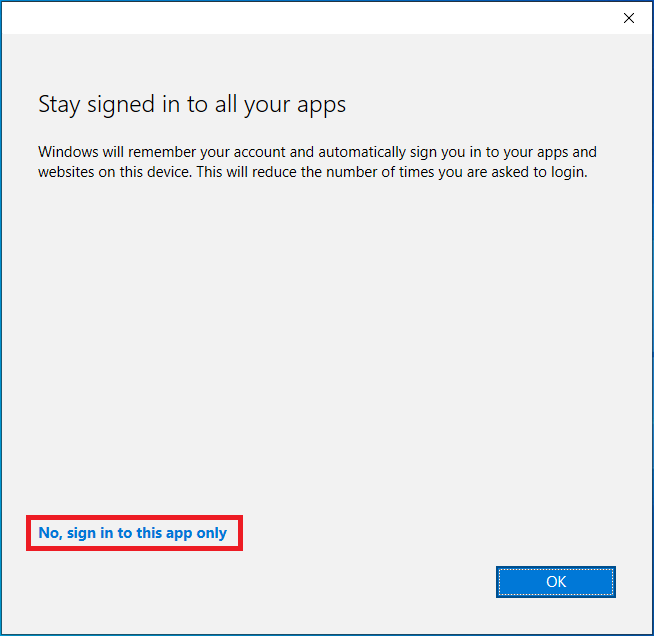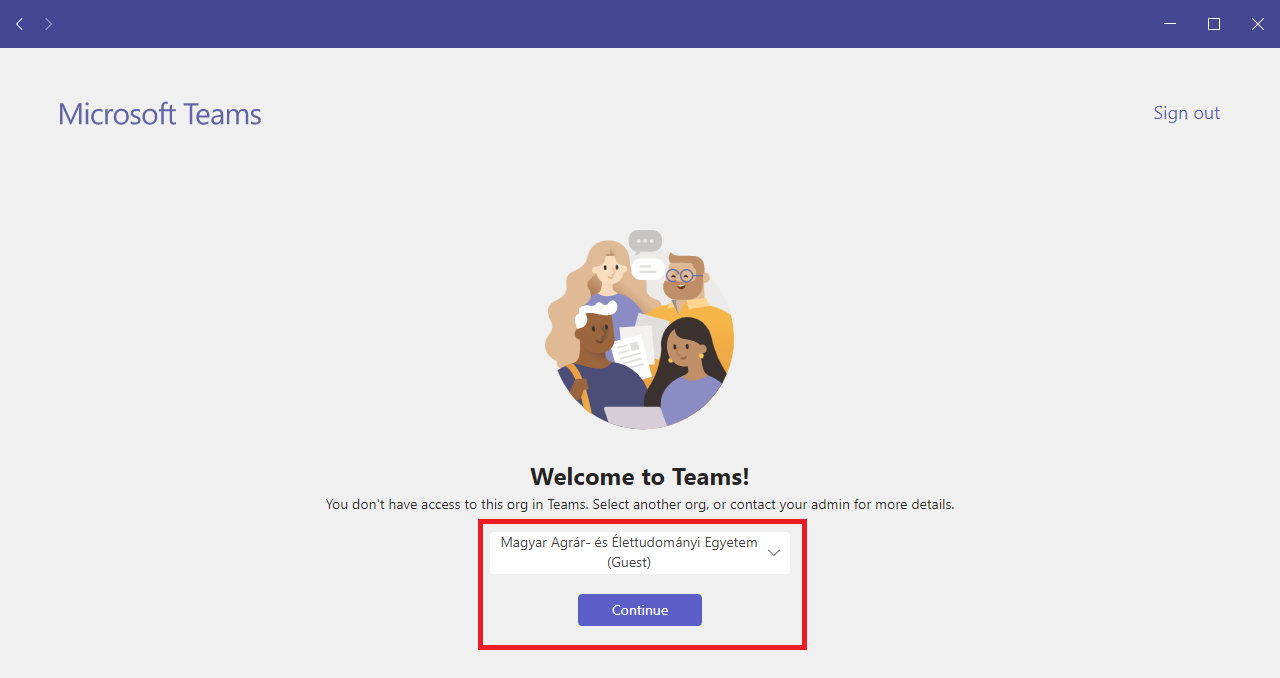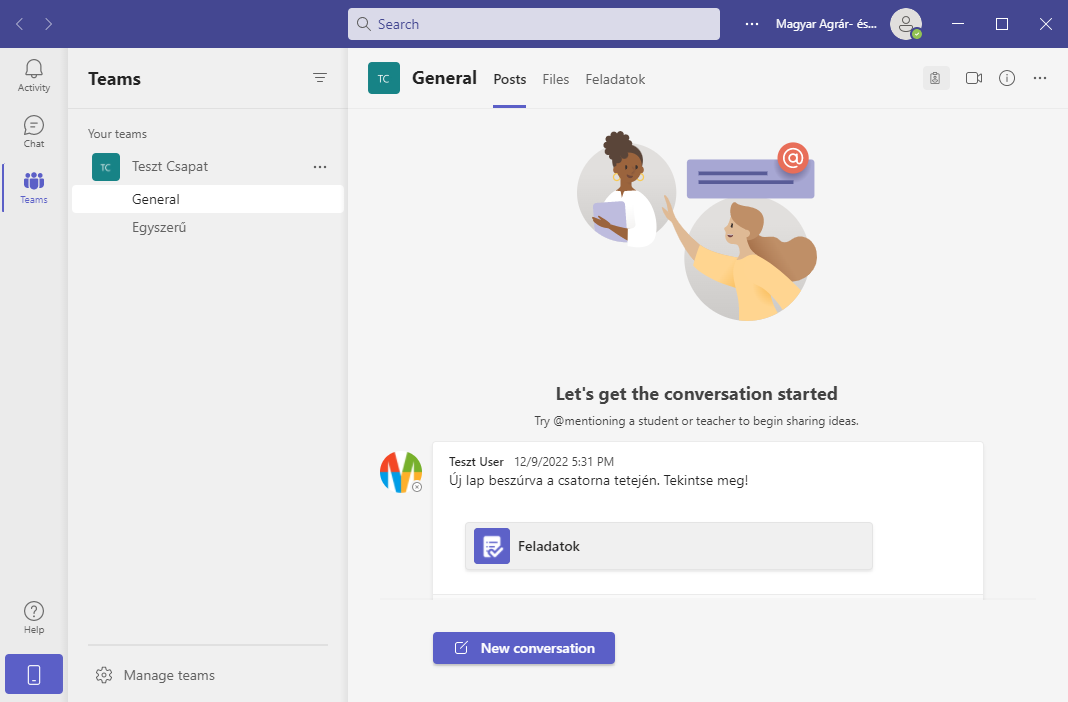To access Teams team as a guest user - MATE IT Department
To access Teams team as a guest user
To access Teams team as a guest user
Last modified: 19. May 2023
If you have been invited into a Microsoft Teams team, the following description will guide you through the steps you need to take to access the files and conversations shared in the team.
1. When you log into your mailbox, click on the email in which you have received the invitation.
2. In the email, click Open Microsoft Teams button.
3. In the new tab that opens in your browser, click the Send code button.
4. Open the newly received mail and enter the account verification code in the browser window, then click on the Sign in button.
5. The next page will ask you to accept the privacy policy of the inviting organisation. To do this, click on the Accept button.
6. You can choose to use web or desktop Teams versions.
7. To use the web version click on the Cancel and Use the web app instead buttons.
To switch between your own account and guest access in both the web and desktop versions of Teams, click on your initials in the top right corner, then select the option you want from the menu.
9. If you have never used the Teams app to sign in, click on Get started and enter the email address you used to invite to the team and click the Next button.
9. If the system does not recognize your account, click the sign in with the one-time code link in the text that was sent to you in the email.
10. Click the Send code button.
11. Open the email and enter the account verification code you received in the application, then click Sign In.
12. If you want, Windows will remember your account so you are prompted to sign in less often. To do this, click OK. Otherwise, click the No, sign in to this app only link (recommended).
13. In the next window, from the drop-down menu select the name of the organization and click Next.
14. If you are launching the Teams application for the first time, you will see a short pictorial introduction. You can scroll through the slides by clicking on the Next button. After the presentation, you can access the Teams team you have been invited to.